How Can We Help?
Custom Field Changes Alert with Zapier
Overview
This Zapier integration triggers whenever a field that you want to know about has been changed. For instance, you may want to know if an inventory has been received, an asset has been disposed of, or a product has been delivered, etc. As long as a change in status has occurred, you can automate what happens after that.
The automation can include receiving email notifications, updating a Google Sheet or Excel spreadsheet, or performing any other action supported with other Zapier integrated apps.
Setting up the Zap trigger
To set the Field Change Alert up, in your Zap editor, select the “Field Change Alert in Ventipix Asset & Inventory Manager”.

After that choose the account to authenticate with, then click on Continue.
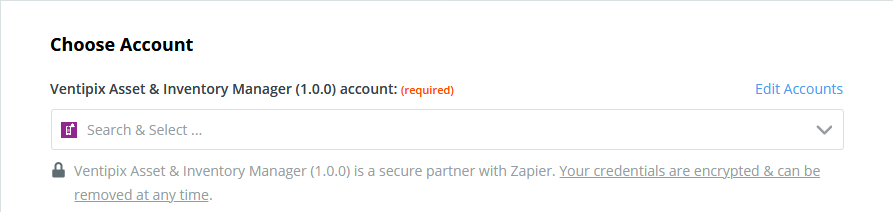
On the next step, choose the custom fields you’re using.
Under the Service field, choose the relevant service that’s of interest.
Under the Custom Fields field, choose the custom field that you want to watch for changes. You can add multiple fields.
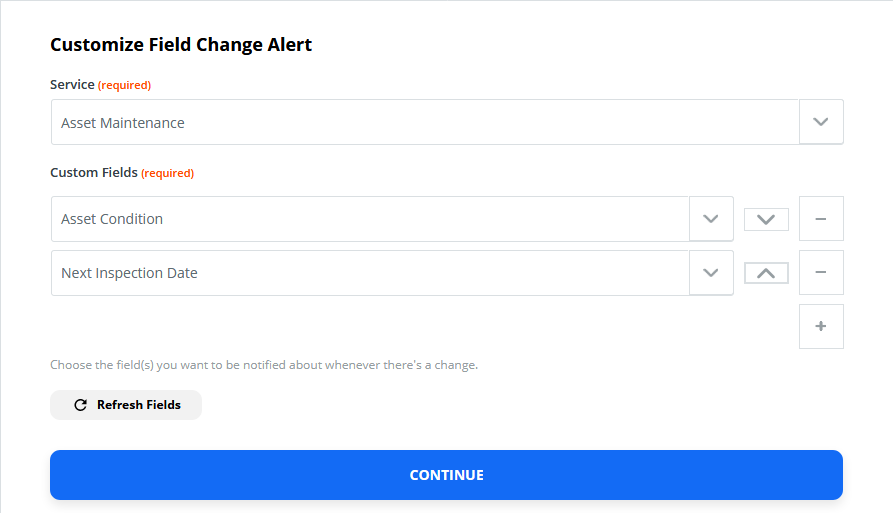
Continue to the Find Data step. On there click on the Test & Review button. Zapier will attempt to retrieve sample data from your account that matches the trigger conditions.
You may, therefore, need to set up sample data within your account, if nothing was found. The sample data must meet the condition for the trigger, i.e you would need to change the custom fields you want to watch for changes.
If Zapier finds data, you will be presented with samples to choose from.
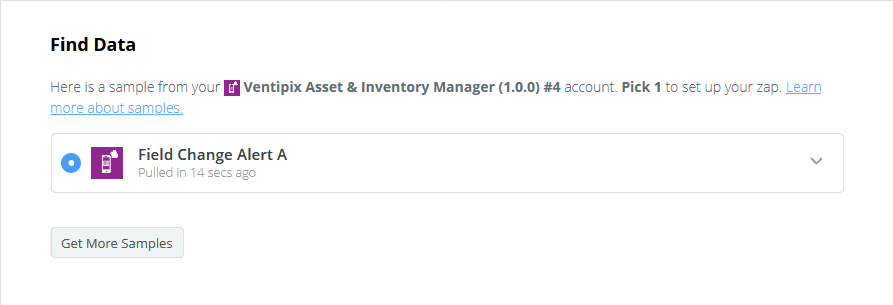
At this point, you would have reached the end of the trigger setup. You now need to set up an Action i.e what should happen when the zap is triggered.
Setting up a Zap Action
The action can be anything useful that you want. In this guide, we’ll set up an action that automatically creates a new spreadsheet row in a Google Sheet.
Click on the (+) button to add an action.

Search and choose Google Sheets. Thereafter, choose Create Spreadsheet Row as the Event Action.
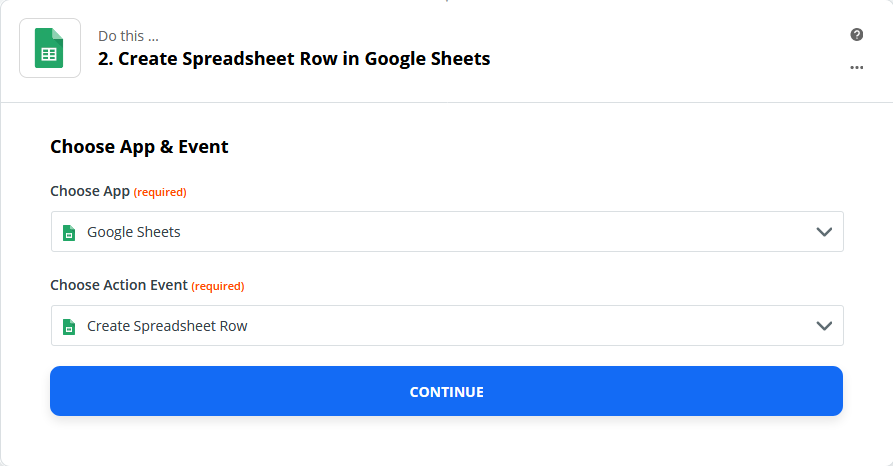
Click on Continue, then choose the Google account to authenticate with.

On the Customize Spreadsheet Row step, choose and enter the relevant details.
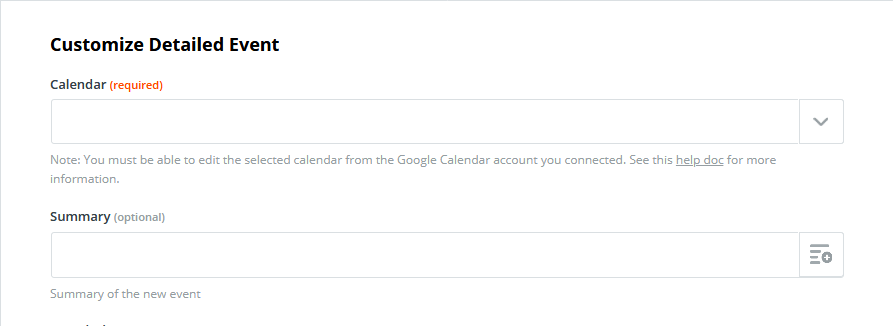
Map data from the trigger by clicking on the button at the end of the fields.
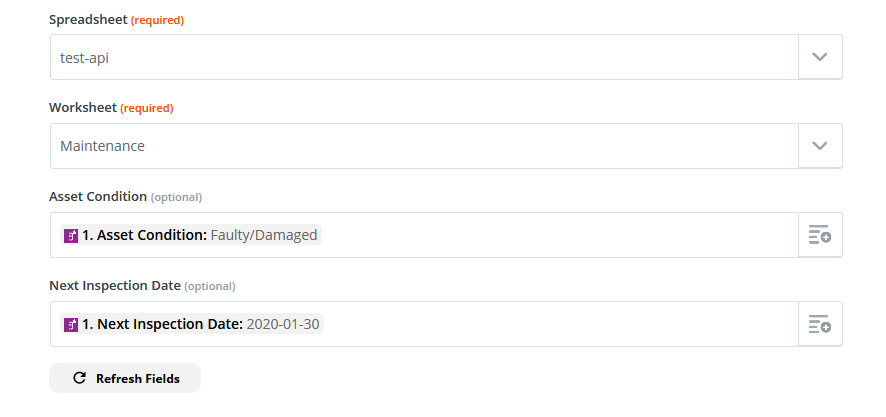
Once the customization is complete, continue to the next step to test the zap.
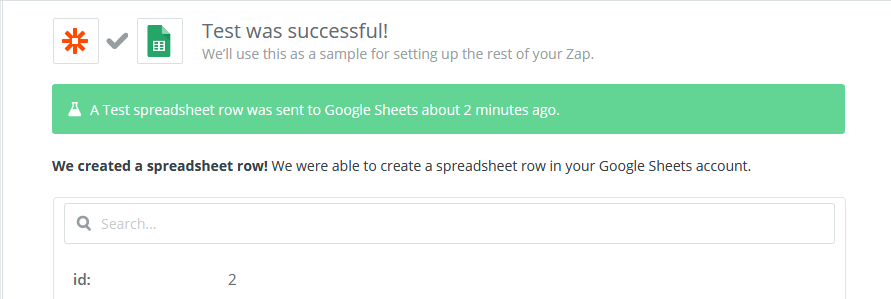
After the test is successful, you can turn the zaps on or create further actions that meet your needs.