How Can We Help?
Exporting Data
Exporting data as CSV
Data can be exported to CSV files.
Exporting data with all historical activities
This type of export includes the entire history of the data, such as the names of those who performed an action, when the action that was taken, and the data that was submitted.
To export it, go to the Options section on the table, then click on Export All History, e.g Export All Asset History.
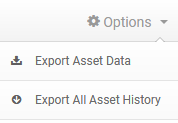
Exporting main data
This type of export only includes the entire data from the main tables and can be used to re-import data back to the account.
To export it, go to the Options section on the table, then click on Export Data, e.g Export Asset Data.
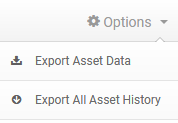
Exporting manually chosen data
This type of export only works by first selecting records on the tables, then clicking on Export Selected.
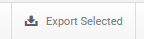
Exporting data continuously to Google Sheets
On the tables go to Options > Save To Google Sheets or Excel.
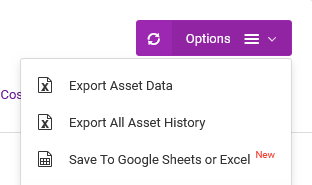
On the page that follows, select the custom fields that you want to export.
After that, click on the Generate Reports button.
In the pop-up modal that then appears, click on the Copy Google Sheets URL button.
Open a new Google Sheets spreadsheet, then give it a name.
After that, select cell A1 then go to the fx section, then paste the URL string that you copied then press ENTER on your keyboard.
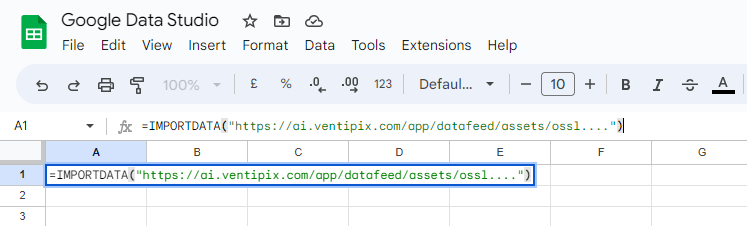
After a few seconds, your data will be shown on the spreadsheet.
Google Sheets will automatically refresh the data each time it detects a change.
Exporting data continuously to Excel
On the tables go to Options > Save To Google Sheets or Excel.
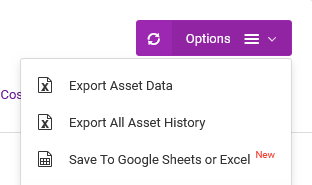
On the page that follows, select the custom fields that you want to export.
After that, click on the Generate Reports button.
In the pop-up modal that then appears, click on the Copy Excel URL button.
In your Excel file, go to the Data tab then select From Web.
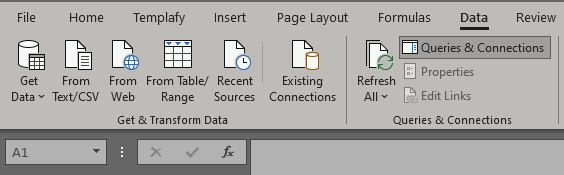
After that, paste the URL you copied for Excel, click OK, and follow any prompts shown.
In the dialog that appears, click on the Load button.

Your data will then get imported into a workbook.
To refresh the imported data, click on the refresh icon on the right-hand side pane.
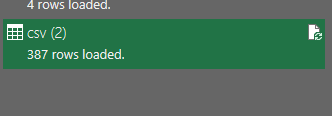
Exporting data programmatically
Data can also be exported, to other platforms, in JSON, XML, or CSV from a secure private URL. See Data Feed.
Exporting Images
To export images, from the Tagged Assets, Asset Maintenance, or Manage Inventory pages, go to Options > Export Images.
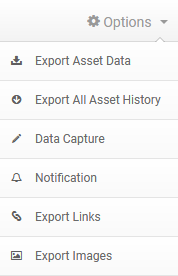
You can also export images from the Documents page, under Options > Export Images.
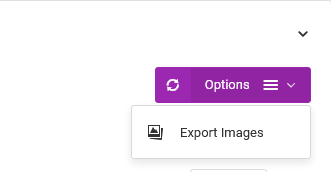
Be informed that this process may take some time depending on the number of images, their sizes, and your Internet connection speed.