How Can We Help?
How to set up Autocomplete using Google Sheets
Overview
This feature will create a searchable dropdown, with the searchable options coming from a Google Sheet.
This is useful for cases where data shown in the search options may change frequently.
For example, if you have a spreadsheet with the data below, you can search for the name of the street.
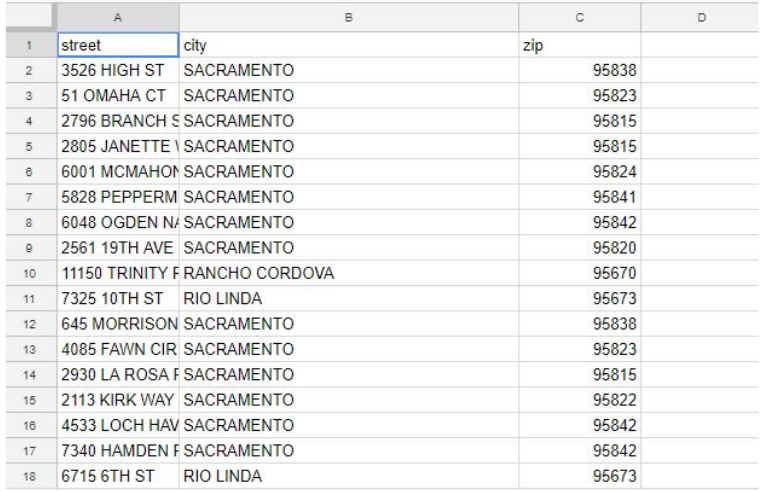
In your Google Sheets, go to File > Share > Publish To The Web.
In the prompt that then appears, select the Link tab.
Select the sheet’s name, e.g. Sheet 1, then select Comma-separated Values (.csv).
Under the Published content and settings, choose the name of the sheet, then check the box Automatically republish when changes are made.
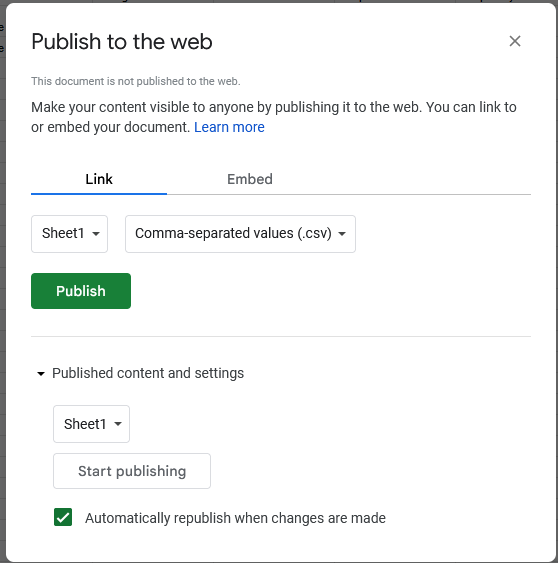
After that, click on the Publish button, then copy the share URL that will be shown.
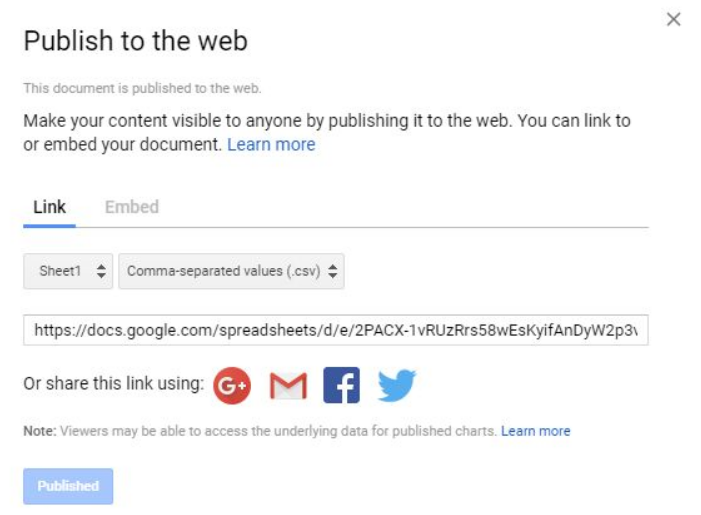
In your data capture settings, enter the title of the row with the data you want to be searched. In this example, it’s “street”.
Choose the Answer Type, “Autocomplete Google Sheets”, then enter the shareable URL of the file.
Choose the Answer Type “Autocomplete Custom URL”, then enter the shareable URL of the file.

Once you’ve saved the data capture setting, navigate to the relevant form field. You will see a dropdown like the one below.
As you start typing, the Google sheet will be searched, and the matched data presented in the dropdown options.
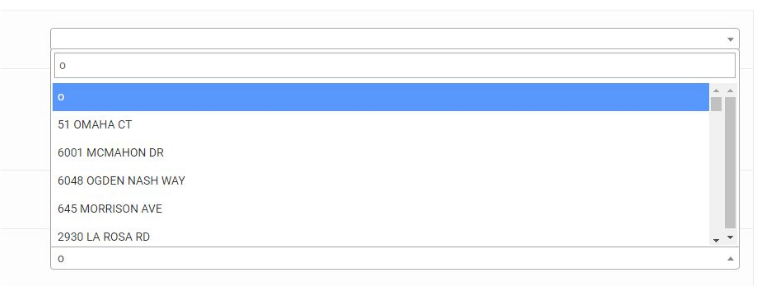
When you later update the data in your Google Sheets, wait for a couple of minutes to elapse before you can search for the data.