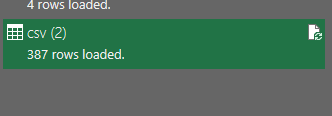How Can We Help?
Minimum And Maximum Values Calculations
You can calculate the minimum and maximum values for similar records captured multiple times and also contain numeric values.
The reports will be generated in CSV files that you can either download, or export to Google Sheets or Excel for constant live updates, or use with Power BI or Looker Studio for interactive visualization.
The basic reports will include the barcode or NFC tag values, the name of the assets or inventories, the calculation results, and the date when the minimum or maximum value was captured. You can, however, select other custom fields to be included in the reports too.
The calculation results can also be saved in other custom fields you specify.
From the tables where the calculation reports feature is available, go to Options > Calculate Minimum or Maximum.
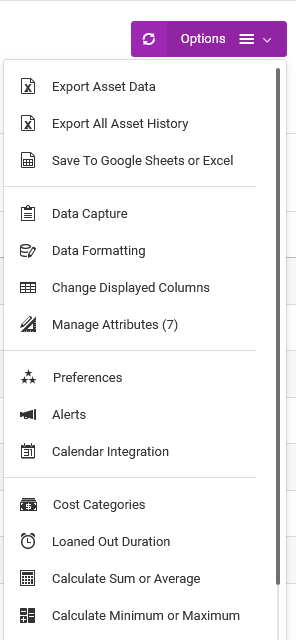
Generating Visualization Reports
With Power BI
On the reports page, choose the Power BI or Looker Studio option.
In your Power BI application, go to Get Data > Web.
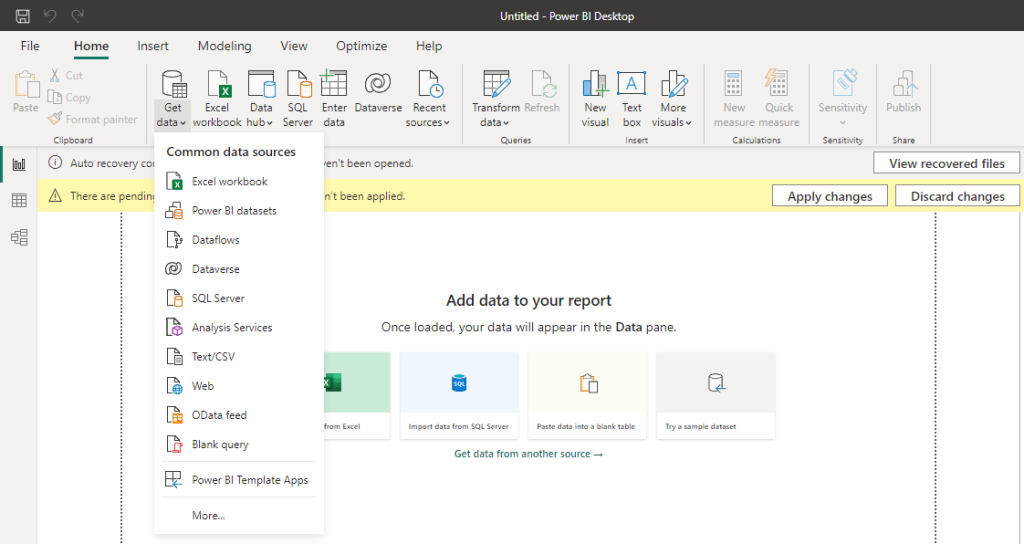
Next, paste the copied URL in the dialog prompt then click on the OK button.
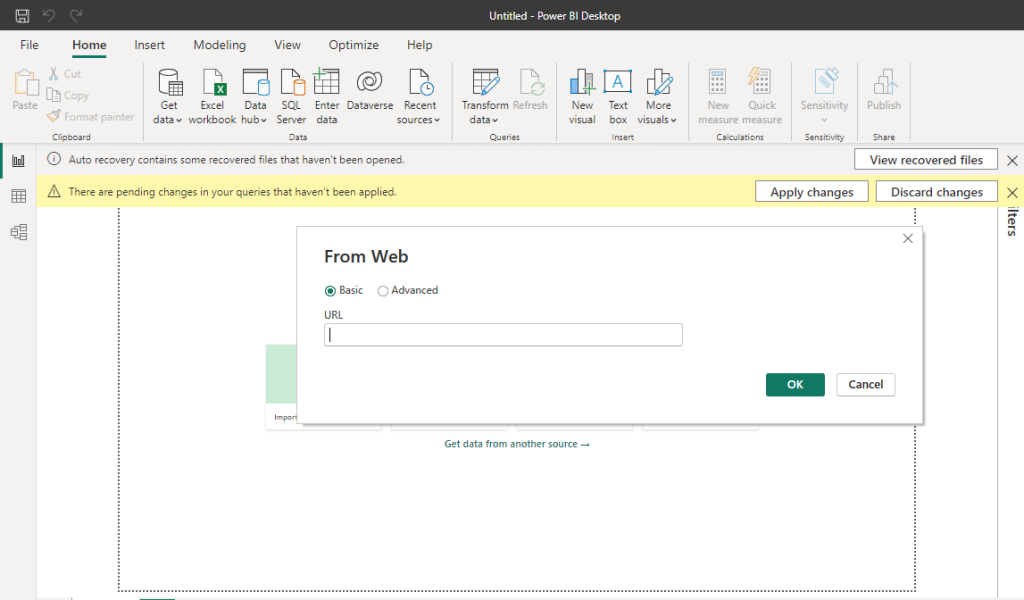
Once Power BI has imported your data, you can generate the visualization reports you want.
To refresh the imported data, in Power BI, in the Power Query Editor, click on the Refresh Preview.

Note – if you see columns with the text “*hidden*” then permission to view the data is required by the user setting up the reports.
With Looker Studio
On the reports page, choose the Power BI or Looker Studio option.
Open a new Google Sheets spreadsheet, then give it a name.
After that, select cell A1 go to the fx section, paste the URL string that you copied then press ENTER on your keyboard.
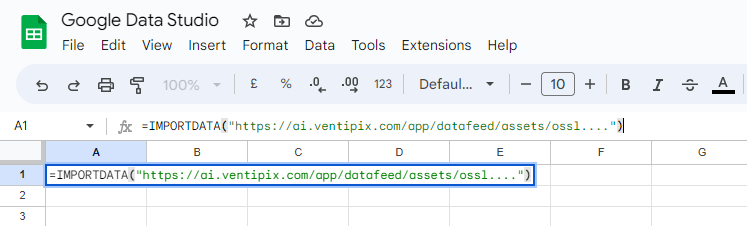
After a few seconds, your data will be shown on the spreadsheet.
Note – if you see columns with the text “*hidden*” then permission to view the data is required by the user setting up the reports.
Once that’s done, log in to your Looker Studio account.
Click on the Blank Report template.
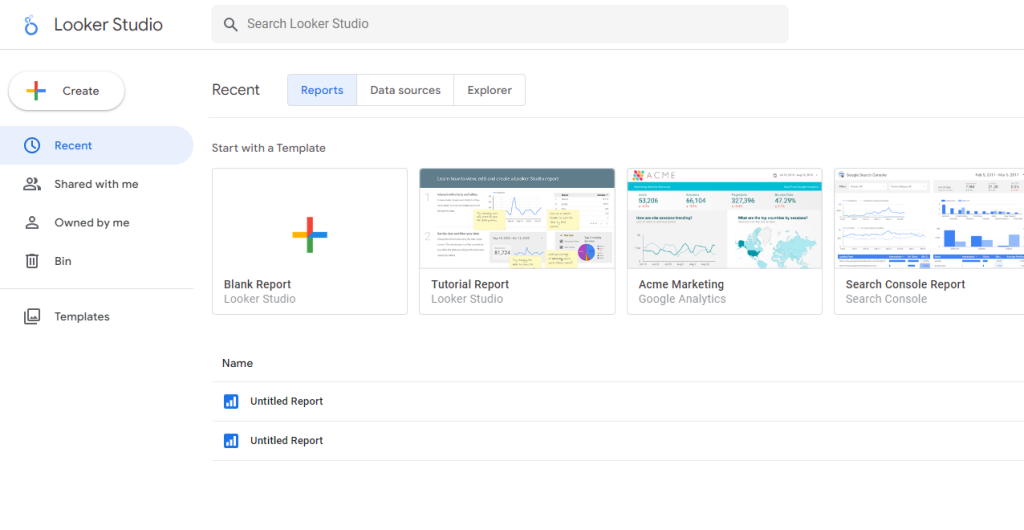
From the “Add data to report” prompt, select Google Sheets. Follow authentication steps if prompted for them.
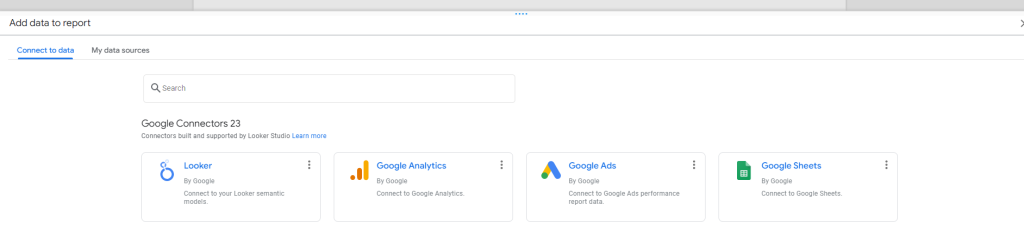
You will then be presented with a list of spreadsheets.
Select the one that you imported the data to.

Once Looker Studio has imported your data, you can generate the visualization reports you want.
Exporting Continuously
Using Google Sheets
On the reports page, choose the Export to Google Sheets or Excel option.
In the pop-up modal that then appears, click on the Copy Google Sheets URL button.
Open a new Google Sheets spreadsheet, then give it a name.
After that, select cell A1 go to the fx section, then paste the URL string that you copied then press ENTER on your keyboard.
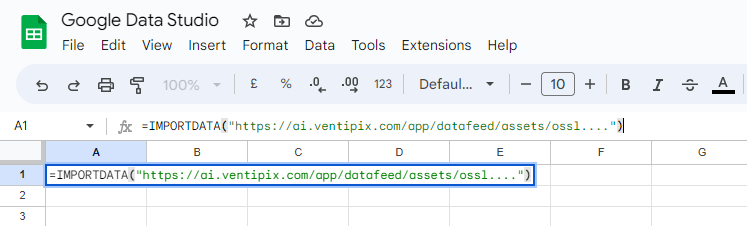
After a few seconds, your data will be shown on the spreadsheet.
Google Sheets will automatically refresh the data each time it detects a change.
Using Excel
On the reports page, choose the Export to Google Sheets or Excel option.
In the pop-up modal that then appears, click on the Copy Excel URL button.
In your Excel file, go to the Data tab then select From Web.
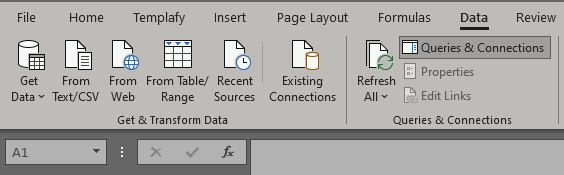
After that, paste the URL you copied for Excel, click OK, and follow any prompts shown.
In the dialog that appears, click on the Load button.

Your data will then get imported into a workbook.
To refresh the imported data, click on the refresh icon on the right-hand side pane.