How Can We Help?
Push Notifications
Push notifications are dismissable browser pop-up messages on desktops or mobile devices regardless of whether one is logged in to an account or has the browser opened.
On mobile devices, the notifications behave the same as SMS notifications.
You can receive notifications for new activities in your account such as a new asset check-in or when specific conditions are met, for instance, inventory quantities running low.
These notifications are specific to a user’s browser, therefore each user who is interested in receiving them would need to set up his/her notification.
These push notifications, on desktops, are supported on Chrome, Firefox, Opera, and Edge browsers. On mobile devices, only Android OS supports them at this time.
The notifications will only be displayed on the last device on which they were enabled.
Setting up Push Notifications
First-time setup
From the Apps page, go to the Push Notifications section.
Click on the Enable Notification button, then follow the browser prompts to grant the access permissions.
Once that’s done, click on the Settings button.
Subsequent setups
From the Notifications page, go to Actions > Push Notifications.
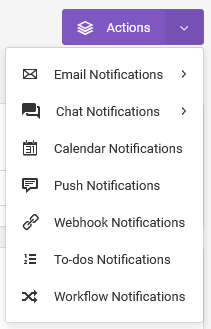
Notification Types
From the Push Settings page, two types of notifications can be set up.
New Activity Notifications
These notifications will be displayed whenever a new activity takes place, for example, when an asset check-in is made.
To set it up, choose New Activity under the Notification Type dropdown.
After that, choose the service, e.g. asset maintenance, asset reservation, etc., then check the Enable Notification checkbox.
Thereafter, select where the notifications should be displayed, e.g. on mobile devices, desktops, or both.
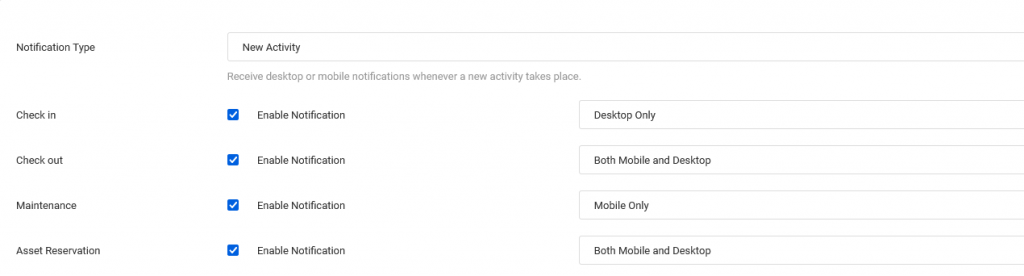
Conditional Notifications
These notifications will be displayed whenever a condition that you define is met. For example, you can have an alert displayed whenever an inventory quantity falls below a defined threshold.
To set it up, choose Conditional under the Notification Type dropdown.
Under the Services dropdown, choose the service you want to set the notifications for.
The custom fields that belong to the chosen service will then be displayed.
Find the field you want to set up a notification for, then select a condition that should be met. There are many condition options to choose from such as less than, greater than, equal to, etc.
On the next field, indicate the value that should be met. You can choose an existing custom field, or type your values. Multiple values are accepted.
Finally, enable the notification then choose the device the notification should be shown on.
For example, if you want to be notified about low inventory, and you have a custom field that records the quantity (e.g. Quantity), and another that records the minimum level (e.g. Re-order Point), then you would set up the notification like so.

- Find the custom field named Quantity
- Under the conditions section, choose Less Than.
- In the subsequent section, choose the custom field Re-order point
- Check the Enable Notification checkbox
- Choose the device where the notifications should be displayed
Mobile Notifications
To set up mobile notifications, at the top of the page, go to Actions, then choose Setup Mobile Notifications.
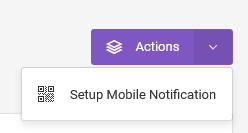
Scan the QR code that will be displayed. The QR code will take you to a mobile page where you can then enable the notification.
Modifying the notification
From the Notifications page, go to the Notifications table.
Find the notification you want to modify.
Under the Actions column, go to Edit.
To pause the notification, change its status to Inactive.