How Can We Help?
How To Setup Dynamic Dropdowns
Overview
This data capture setting can be used when you want other dropdowns or text fields to be populated dynamically based on the selected value of the dynamic dropdown.
For example, if you have one dropdown with the names of cars, you can have another dropdown with the models dynamically populated based on the selected make of the car.
The Setup
Dynamic Dropdown
First, compose the CSV file with data that should be used on the dropdown and other text input form fields.
Example CSV data:
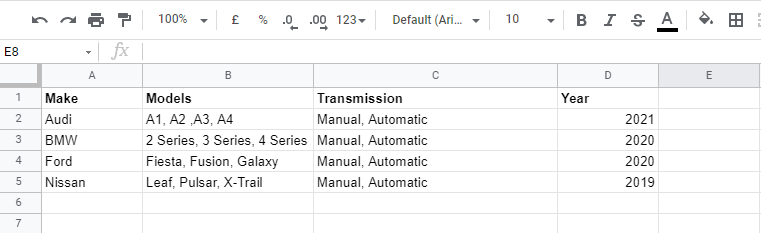
When composing the CSV file:
- the first row should have titles, as shown above, e.g Make, Model, etc.
- data that should dynamically appear on linked dropdowns need to be separated with commas, e.g the Model or the Transmission cells as displayed above
In your account, upload the CSV file.
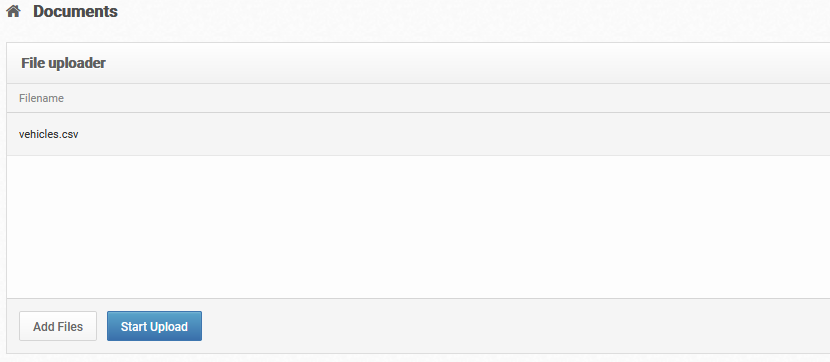
From the uploaded documents table, click on the Actions menu, then copy the URL.
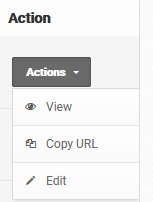
From the Data Capture page, create a new row with similar settings shown:

Under the Questions column, enter a title that matches the row title in your CSV file. For example, “Make”. The app will then fetch all the corresponding data under the chosen row, and display them as dropdown options. For example:
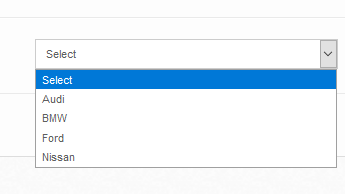
Under the Answer Type, column, choose Dynamic Dropdown.
Under the Options column, paste the URL that was copied earlier from the uploaded CSV file.
Linked Dropdown
Linked Dropdowns are dropdown fields that will be populated automatically based on the selection made from an associated Dynamic Dropdown. For example, when a make of car is selected, its corresponding models will be displayed.
From the same Data Capture page, create a new row with similar settings as shown below.

Under the Questions column, enter a title that corresponds to a row title in your CSV file that should be used for populating dropdowns that are associated with the Dynamic Dropdown data set up as aforementioned. For example, “Models”.
Note – the CSV data under that column should be comma-separated. You can also create multiple linked dropdowns.
Under the Answer Type column, choose Linked Dropdown.
Under the Options column, enter the title that should be associated with the Dynamic Dropdown setting. For example “Make”.
When the app then displays the dropdowns, if you select “BMW” under “Make” as shown:

The associated “Models” dropdown will be populated with data from the “Models” column in your CSV file, that matches the selected BMW option.

Text Input Fields
Text input fields can also be automatically populated based on the selection made from the Dynamic Dropdown menu. This will only work as long as you have a text-based custom field that matches a CSV title from the associated CSV file.

Under the Questions column, enter the matching CSV title, e.g “Year”.
Under the Answer Type, choose Text.
When you then make a selection e.g, “Ford”, the “Year” input field would be populated automatically.
