How Can We Help?
Delivery Reports With Power BI
Generating delivery reports for Power BI
To generate delivery (goods dispatched) report data to use with your Microsoft Power BI application, go to Reports / Power BI > Power BI > Delivery Reports.
On the new page, you will be presented with a reports setup menu.
In that reports setup section, choose specific custom fields that you would like to be part of the generated reports. Alternatively, you can leave the field blank to export all the custom fields available.
Under the Other Record Fields, you can specify what other related data fields to export such as date and time.
Under the Time Span section, choose a period range for the reports. The default is a month. To export everything, select None.
Click on the Generate Report button.
In the pop-up that then appears, click on the Copy Power BI URL.
Note – the copied URL should not be shared publicly.
Importing delivery reports data in Power BI
In your Power BI application, go to Get Data > Web.
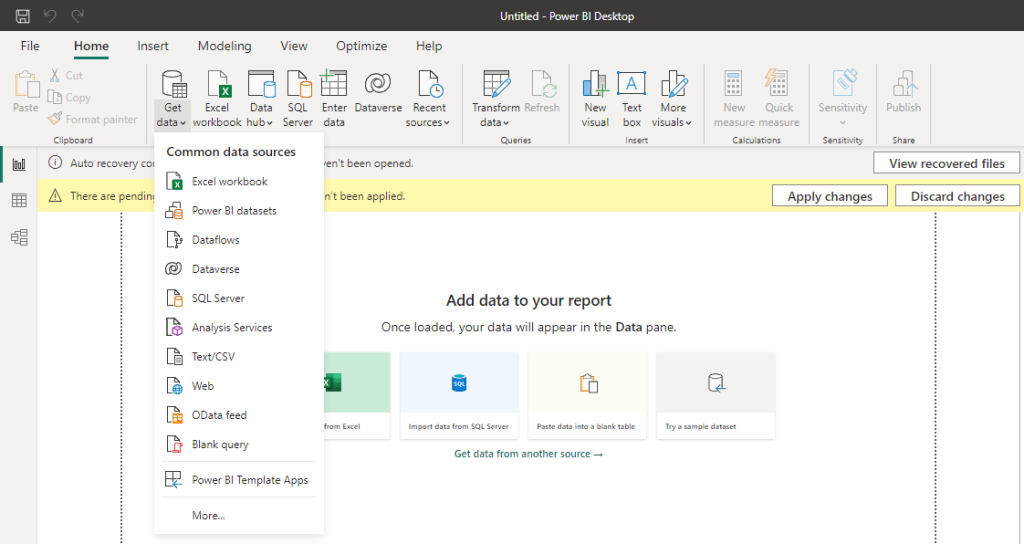
Next, paste the copied URL in the dialog prompt then click on the OK button.
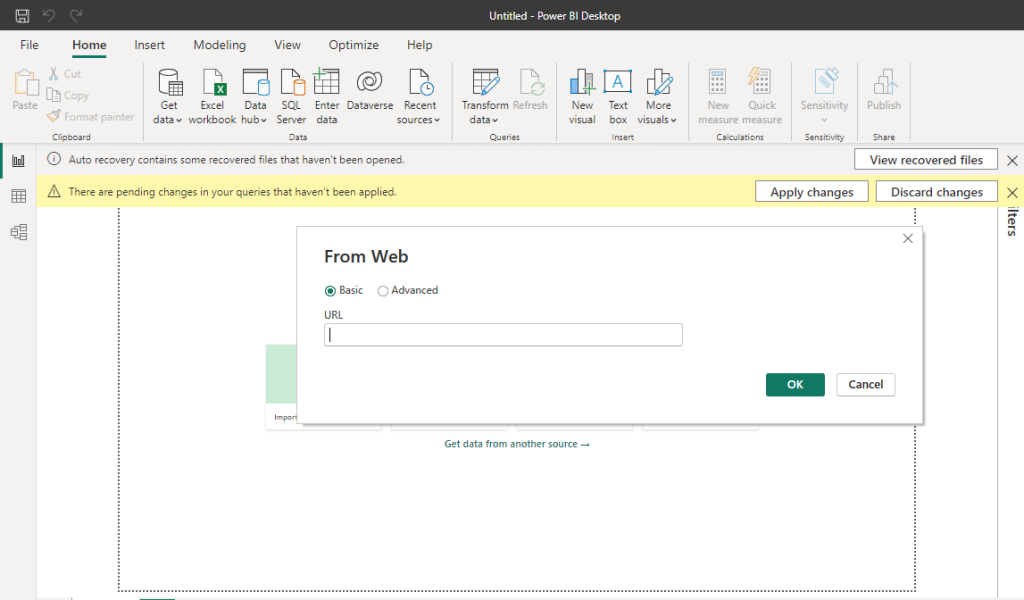
Once Power BI has imported your data, you can then generate the reports that you want.
The URL that you copied will always generate current data based on the time span that you defined and the custom fields that were specified.
To refresh the imported data, in Power BI, in the Power Query Editor, click on the Refresh Preview.

Note – if you see columns with the text “*hidden*” then permission to view the data is required by the user who is setting up the reports.
Delivery reports available to use with Power BI
Goods Dispatched Reports
These reports will show a summary of the delivery data and their most recent statuses.
Delivery Status Reports
These reports will show the status of all the deliveries made within a specific time span.