How Can We Help?
Asset Preferences
From the Manage Assets table go to Options > Preferences.
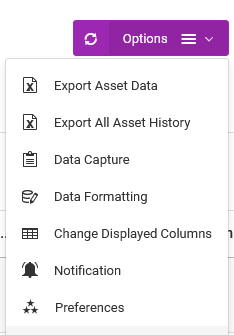
Below is an overview of the features.
Last Activity status
The default behavior when editing an asset is the Last Activity status will show “Available”.
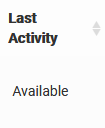
This may not be the desired behavior, so to change that, set “When editing Tagged Assets records” to “do not change the Last Activity status“.

Syncing custom fields
You can have the Data Capture answers from other asset management services synced with the same on the main Tagged Assets fields.
For example, if you have a field named “Asset Condition” in the Check-in service, and the same field “Asset Condition” in the Tagged Assets, you can set up syncing such that when the Check-in > Asset Condition field is updated, the Tagged Assets’ one, gets updated too.
For this syncing to work, both services need to have identically named Data Capture fields.
Examples
Tagged Assets – Asset Condition on row#3
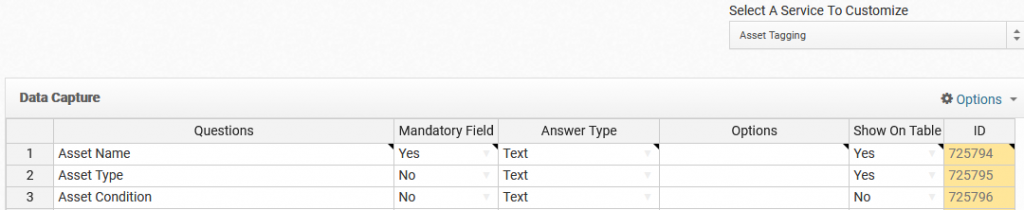
Asset Check-in – Asset Condition or row#1

Syncing setup for Asset Check-in

The syncing feature is also available for Asset Check-out, Maintenance, Audit, and Reservation.
Blocking asset check-out
Syncing can be used with another preference feature to achieve the desired effect. For example, to stop assets from being checked out, or to move assets to maintenance.

To block a checkout, indicate which Data Capture field on the Tagged Assets, the app should use and the values it should look for. For instance, with the Asset Condition field above, the app has been set to look for the value “faulty”.
Blocking asset reservation

To block a reservation, indicate which Data Capture field on the Tagged Assets, the app should use and the values it should look for.
For instance, the Asset Activity field above has been set to look for the value “checked-out”.
If an asset on the Tagged Assets table has a value equal to “checked-out” under its Asset Activity attribute, as shown:

then when performing a reservation, the action will be blocked as shown in the image below.

Automatically move assets to maintenance

To automatically move assets to Maintenance, indicate which Data Capture field on the Tagged Assets, the app should use and the values it should look for. For instance, the Asset Condition above has been set to look for the value “damaged”.
Automatically move assets from maintenance
Assets in the Maintenance table can automatically be deleted when they’re repaired.

Enforcing check-in after each checkout
You can make it mandatory for checked-out assets to be first checked in before they can be checked out again.
In the Disallow Multiple Checkout dropdown, choose “Yes” as the option.
