How Can We Help?
Elapsed Duration Notification For Assets
Overview
This notification type can be used for sending regular email alerts once a defined time interval has elapsed.
For example, emails can be sent 30 days after an asset has been operational.
Setting up or modifying the notification
To set this notification up or to modify it, go to the Manage Assets table > Options > Notifications.
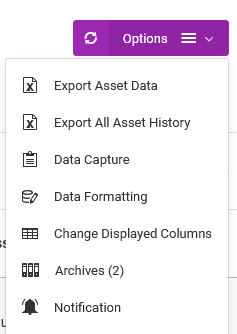
On the Notifications page, under the Actions menu, choose Email Notifications, then For Assets.
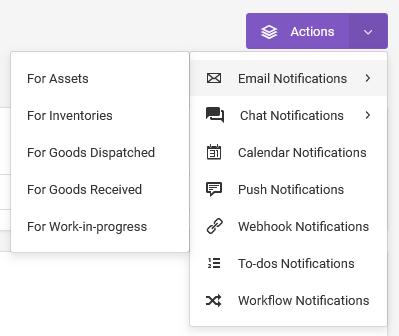
In the popup modal, choose the Elapsed Duration option, then click on the Continue button.

On the new page, choose who should receive the email notifications.

- You can choose team members.
- You can enter the email addresses, under the “The following email addresses” section, if the recipients are the same for all the assets.
- If the recipients are different for specific assets, then you need to have their emails recorded on the asset’s record. To do so, you need a Data Capture field with the Answer Type set to either “Email”, “Select” or “Hidden”. For “Select” or “Hidden” Answer Types, specify the email address in the Options section of the Data Capture settings. “Hidden” Answer Type, can only have one email address, whereas “Select” can have multiple emails defined, but only one will be chosen when filling out the forms.
Choose which data capture field has the target date.

Enter the number of days that should elapse after the target date.

Compose the message. Use the placeholders if necessary.
If the recipients of the emails are also users of the app, you can have the app create to-do tasks automatically whenever the emails are issued.

Modifying the notification
From the Notifications page, go to the Notifications table.
Find the notification you want to modify.
Under the Actions column, go to Edit.
To pause the notification, change its status to Inactive.