How Can We Help?
Microsoft Teams Notifications
You can receive chat message notifications in a Teams Channel in your Microsoft Teams app.
These messages can either be sent automatically whenever a condition about a record set in your account is met, or manually by selecting specific items and then composing a message to go along with them.
You can use this integration to receive notifications, for example, when an inventory is running low, or to alert other team members, for example, for an asset that has been taken down for maintenance, etc.
Note – this integration can neither read nor reply to chat messages.
Setting Up Microsoft Teams Notification
In your MS Teams app, open the channel in which you want to add the webhook and select ••• from the upper-right corner, then select Connectors from the options.
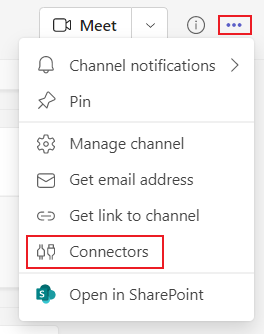
Search for Incoming Webhook and select Add.
Go back to Incoming Webhook then click on Configure.
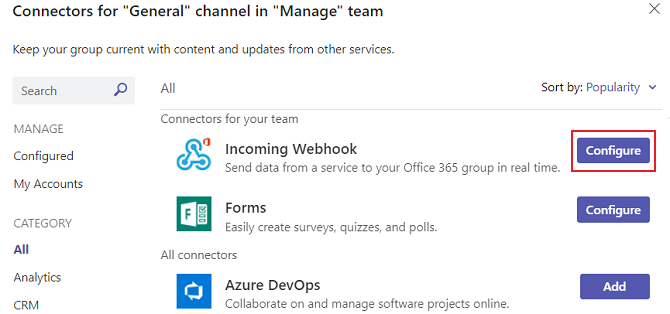
In the field that asks for a name, enter Ventipix Asset & Inventory Manager.
Replace the default image with the one below.
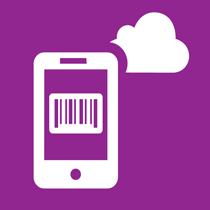
Click on Create.
Copy and note down the unique webhook URL present in the dialog.
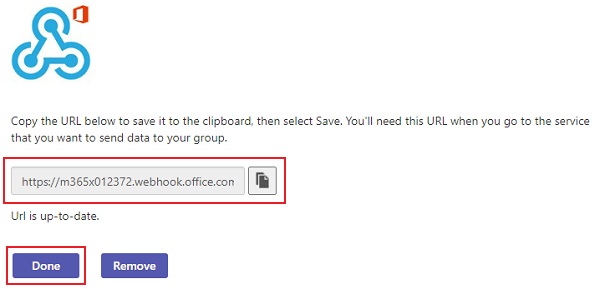
Click on Done, to exit the configuration settings.
Back to your Ventipix Asset & Inventory Manager account, go to the Apps page, i.e. Apps > Microsoft Teams.
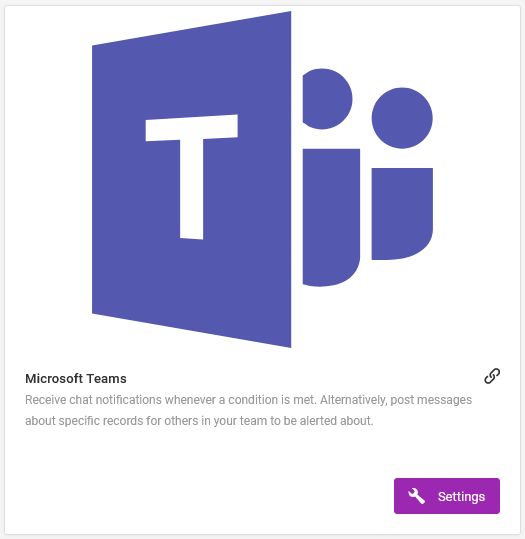
Click on the Settings button.
On the sheet on the new page, enter a title, e.g. the name of the Teams channel, then paste the URL that you copied.
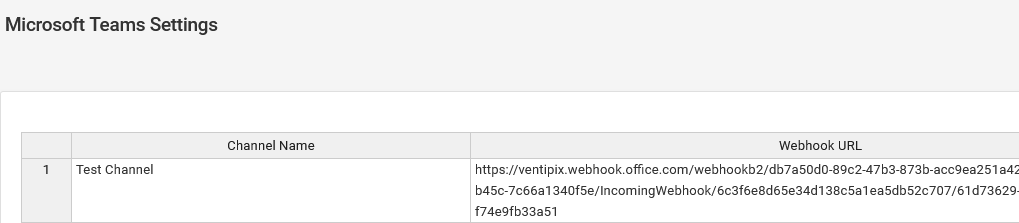
After that, click on the Submit button to save the changes.
You can repeat the same steps above to set up more notifications for other Teams channels.
Posting Notification Messages Automatically
You can set up the app to automatically post messages whenever a new activity occurs or when a specific condition is met.
From the Notifications page, go to Actions > Chat Notifications > Microsoft Teams.
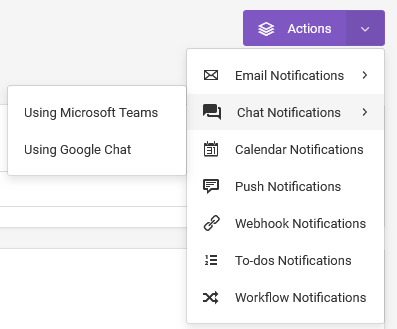
Notification Types
Two types of notifications can be set up.
The messages received with this notification will include the data capture attributes of the record, the name of the notification, and a URL to view the record’s history.
New Activity Notifications
With new activity notifications, chat messages will be posted whenever a new activity occurs, for example, when a new asset is added to maintenance.
To set it up, choose New Activity under the Notification Type dropdown.
After that, choose the service, for example, asset maintenance, asset reservation, etc., then check the Enable Notification checkbox.
After that, choose the Teams channel that should receive the messages.
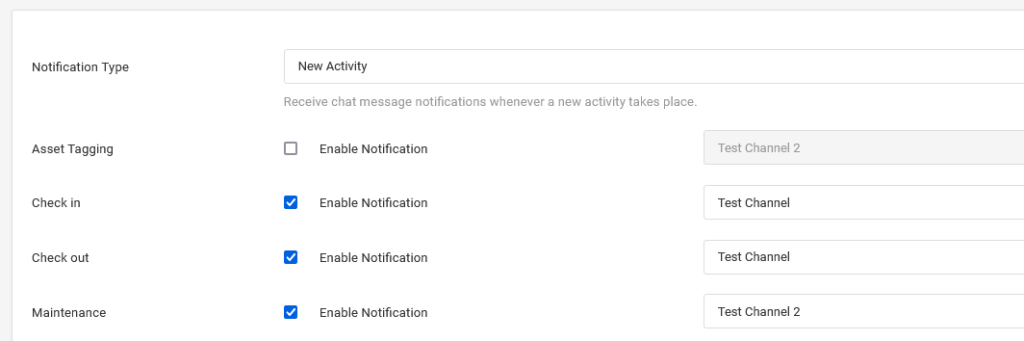
Conditional Notifications
With conditional notifications, chat messages will be posted whenever a condition that you define is met. For example, you can have a message sent whenever an inventory quantity falls below a defined threshold.
To set it up, choose Conditional under the Notification Type dropdown.
Under the Services dropdown, choose the service you want to set the notifications for.
The custom fields that belong to the chosen service will then be displayed.
Find the field you want to set up a notification for, then select a condition that should be met. There are many condition options to choose from such as less than, greater than, equal to, contains, etc.
On the next field, indicate the value that should be met. You can choose an existing custom field, or type your values then press Enter on your keyboard. Multiple values are accepted.
Finally, choose the Teams channel that should receive the messages.
For example, if you want to be notified about low inventory, and you have a custom field that records the quantity (e.g. Quantity), and another that records the minimum level (e.g. Re-order Point), then you would set up the notification like so.

- Find the custom field named Quantity.
- Under the conditions section, choose Less Than.
- In the subsequent section, choose the custom field Re-order point.
- Check the Enable Notification checkbox.
- Choose the Teams Channel that should receive the messages.
Posting Notification Messages Manually
From the web app
You can post messages on a Teams channel about specific records. This feature can be used to notify others about matters that are related to the specific records.
From the data tables, in your account, click on the Post To Chat button at the top of the tables.
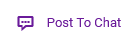
On the new page, select the channel that should receive the message, then type your message and submit it.
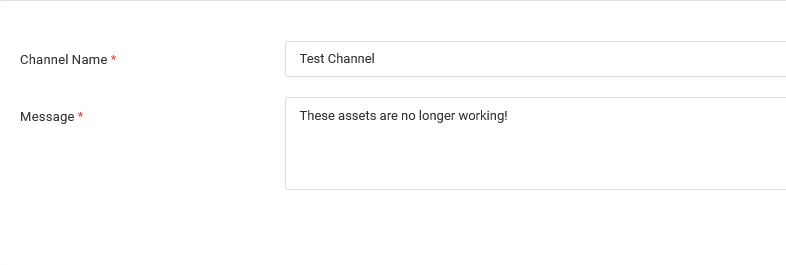
The message received will include a link to download a spreadsheet with data about the related items.
From the smartphone app
The ability to post messages is also available on the smartphone app. You can scan multiple barcodes or NFC tags, and then compose and post a message related to them.
From the Services page, go to Chat Messaging > Microsoft Teams.
On the new page, select a service related to the barcodes or NFC tags you want to scan.
After that, select the channel that should receive the message, then type your message and post it.
As with the web app, the message received will include a link to download a spreadsheet with data about the items you scanned and the service you selected.
Modifying the notification
From the Notifications page, go to the Notifications table.
Find the notification you want to modify.
Under the Actions column, go to Edit.
To pause the notification, change its status to Inactive.