How Can We Help?
Regex Barcode NFC
If you have barcodes or NFC that follow a particular pattern, you can have the app match and extract certain bits of information using regular expressions (regex).
The extracted data can then be used to populate other form fields automatically thereby saving time.
To set this feature up, on the web app, first set up a Data Capture custom field.
On the Data Capture spreadsheet, under the Answer Type choose Regex Barcode NFC.

Under the Options column, enter a URL to a CSV file that contains the regular expressions that will match the data to be extracted and the name of the custom field to save the extracted data to.
To set up the CSV, on your CSV program, you will need to set up two columns named Regex and Field respectively.
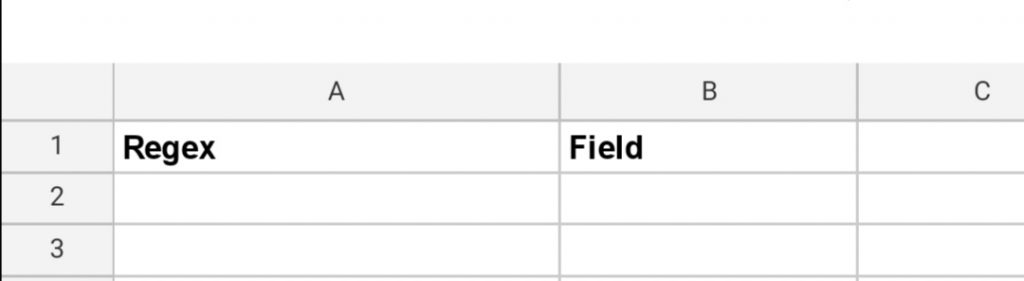
On the Regex column, enter regular expression strings that will match the data you want.
On the Field column, enter the name of your custom field that you want the extracted data to go to. Refer to the Data Capture Questions column for the names to use, as shown in the example below. The names can be anything you want.

The CSV to associate with the custom field settings should now look like this example below.
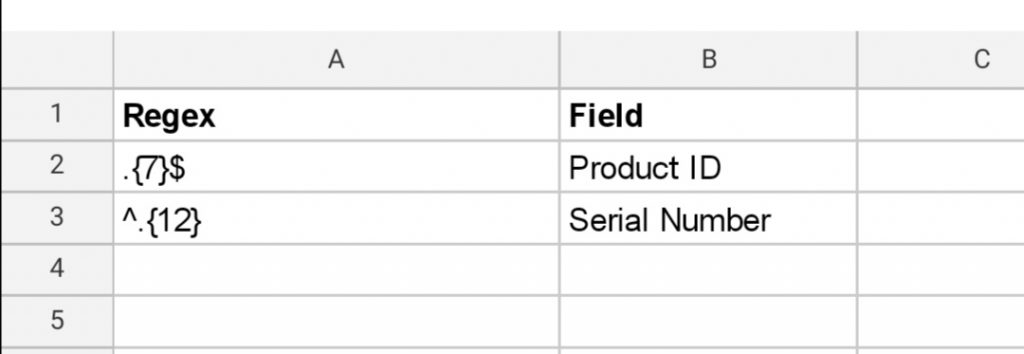
Save the CSV and upload it to the Documents page.
Scroll to the Uploaded Files table, then copy the URL for the uploaded CSV file.
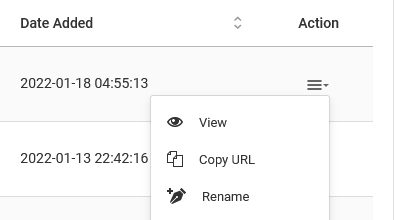
On your Data Capture page, where you have the Answer Type set to Regex Barcode NFC, enter the copied URL under the Options column.

Save the changes made.
On your form, when scanning barcodes or NFC tags, the corresponding fields that were set up in the CSV file will be populated automatically with the matched data.
Based on the regular expression strings used in the CSV example, the last 7 characters matched are used as the Product ID and the first 12 characters matched are used as the Serial Number.
