How Can We Help?
Scanning Barcodes
You can scan barcodes using smartphones, webcams, Bluetooth, wireless, and USB scanners.
Scanning barcodes using smartphones
Our iOS and Android apps support barcode scanning using the device’s rear camera.
To scan barcodes, tap on the Barcodes button such as the one shown below.
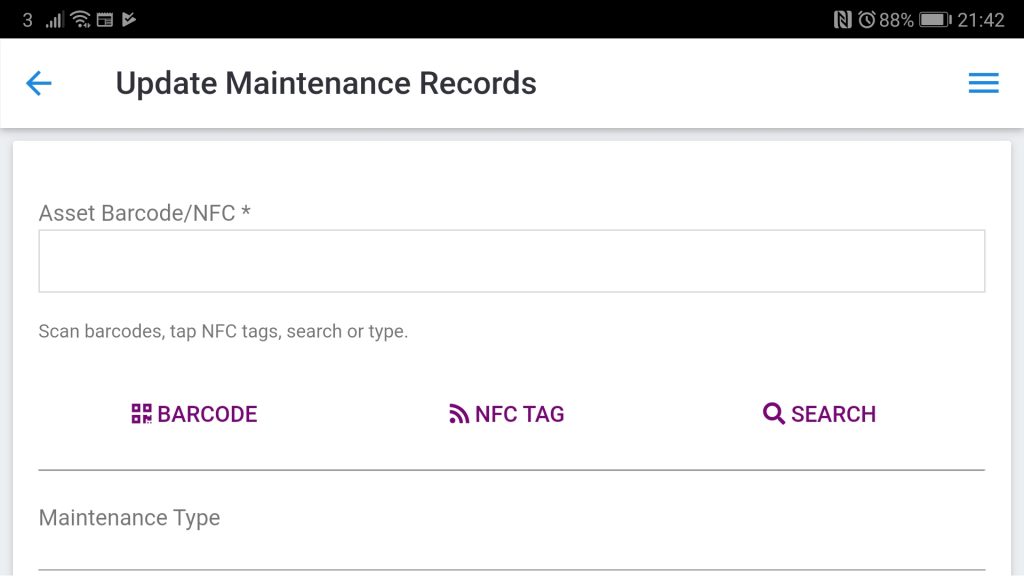
Creating scannable custom fields
You can create additional custom fields that enable you to capture more barcode scans. To do so, choose the Answer Type that supports barcode scanning.
Sending barcode scans directly to the web app
By pairing your device with the web app, you can also trigger barcode scans from the browser on your computer.
On the form field that shows the “Scan Barcode” buttons, click on it, and follow the subsequent prompts.

Sending barcode scans directly to Google Sheets or Excel Online
You can also send barcode scans to the platform’s spreadsheet, Google Sheets, or Excel Online.
To do so, click on the Scan to Spreadsheet button, from the pages that show it.
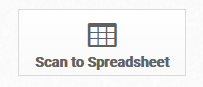
On the subsequent page, choose which spreadsheet to use, then follow the prompts.

Scanning barcodes using webcams
You can scan UPC-A, UPC-E, EAN-8, EAN-13, Code 39, QR Code, Data Matrix, Aztec, or PDF 417 barcodes using a webcam.
From a custom field that supports barcodes, click on Scan Barcode > Use Webcam.

On the prompt that then appears, choose the Webcam Source, then click on the Start Scanning button.
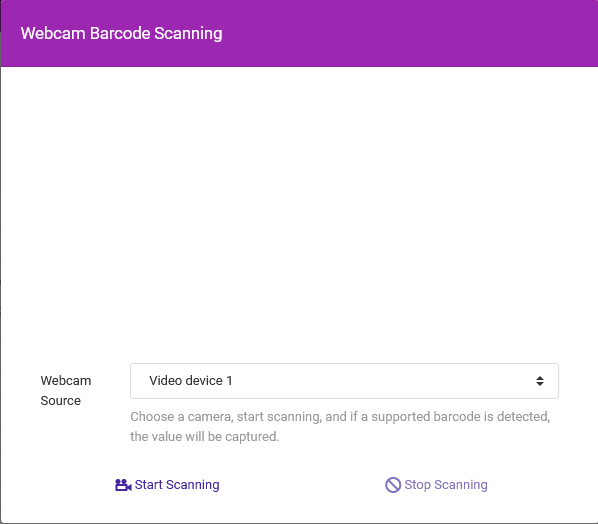
The browser will then ask for permission for your webcam to be used. Grant the necessary permission needed and as often as required.
After that, present the barcode to the video and ensure that it is visible on the video.
Once a supported barcode is detected and decoded, the resulting output will be displayed on the relevant custom form field.
Scanning barcodes using Bluetooth or USB Scanners
You should use a scanner that supports the “Keyboard Wedge” output.
When you scan a barcode with a keyboard wedge-capable scanner, the data that is encoded in the barcode goes into the computer as if it were being typed in on the keyboard. In effect, the barcode scanner behaves like a second keyboard connected to the computer.
Ensure that the scanner is configured to send scans wherever you position or focus the cursor.
Learn more about how to scan barcodes with Bluetooth or USB scanners.
Scanning composite barcodes
From the smartphone app, you can scan two barcodes in sequence and have both their values processed as one.
Both values will be combined with double hyphens and registered in the database that way.
To enable this feature, swipe left then go to Settings.
On the Settings screen scroll to the Composite Scanning section, then enable it.
When scanning barcodes from that point, henceforth, you will need to scan two unique barcodes one after the other, before the scan gets registered on the form field.
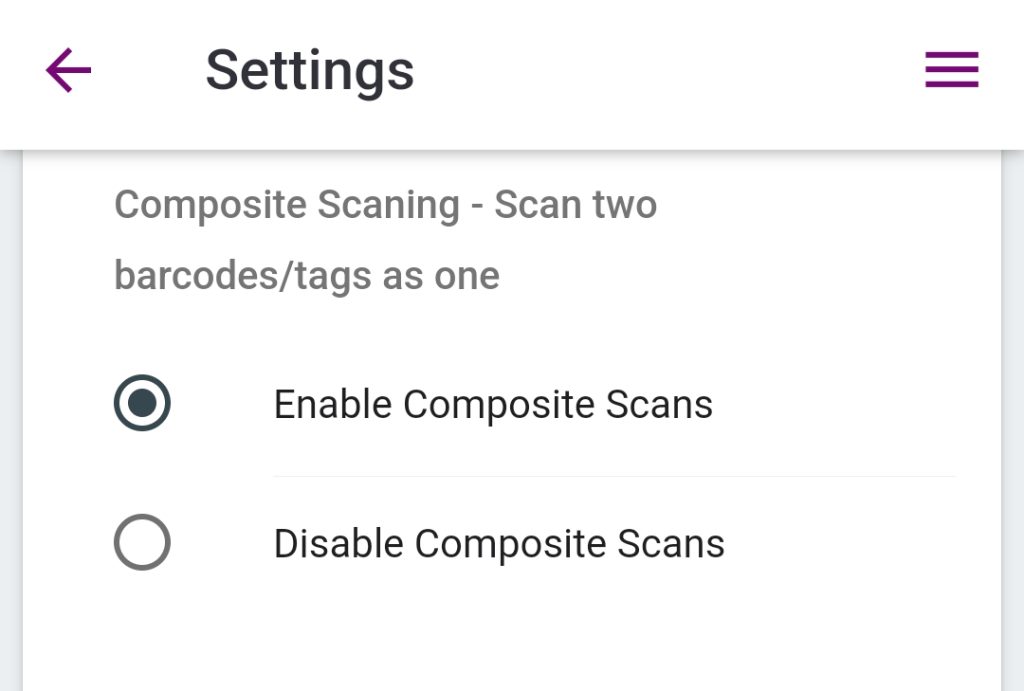
Alternative scanning methods
By default the app uses the phone’s rear camera to scan barcodes. It is possible to change the scanning method for certain type of devices such as Sonim, Honeywell, and Zebra.
Note: this feature may not work on all devices.