How Can We Help?
Searching For Data
Generic Search
To search for a record from the fields shown on the table, enter the search term on the Search For field then press Enter.
To change what the table displays, go to Options > Change Displayed Columns.
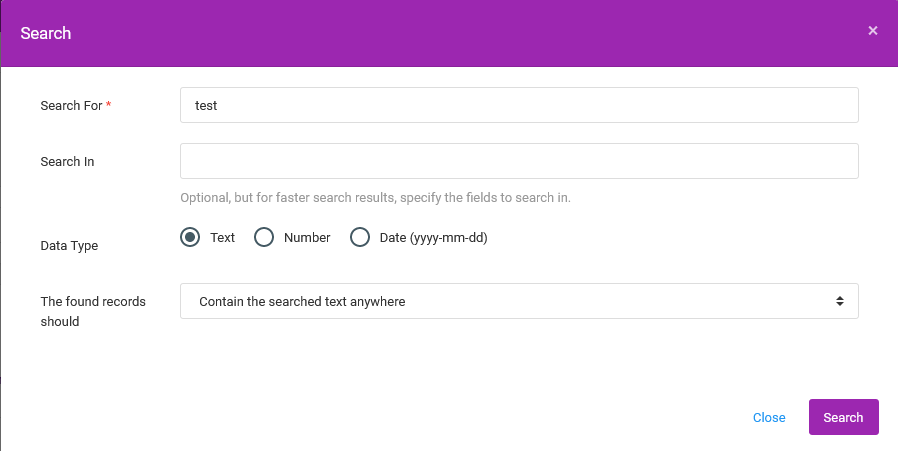
Specific Search
To be specific about the search, in the Search In field, choose the fields where the search should be made.
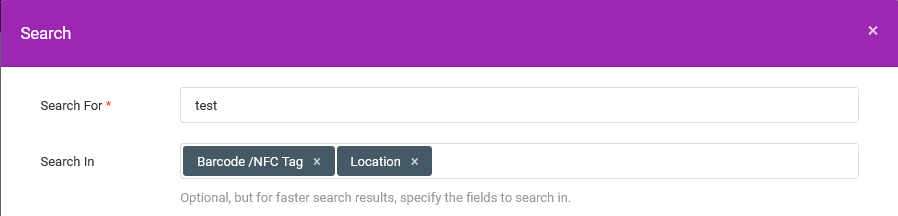
Conditional Search
You can search for records that meet certain conditions based on their data types.

Text Data Type
This data type works for all characters.
The search conditions can be specified to match either the end, the beginning, or part of the searched record.
Number Data Type
This data type only works for numeric characters.
The search conditions can be specified to either be within a defined range, greater, less, or equal to a specific value. With Data Formatting, you can change some data to be displayed on the table with numeric values.
Date Data Type
This data type only works for dates in YYYY-MM-DD format.
The search conditions can be specified to either be within a defined range, before, after or equal to a specific date.
Multi-column Filtering
Once a search has been made, and the results are displayed on the table, you can further filter the data within the columns you’re interested in.
To do so, scroll to the bottom of the table, then enter the text that should be searched. After that press Enter. Multiple texts/tags can be specified.

If you’re working with numeric data, you can prepend “>” for greater than, “<” for less than, and “=” for equal to. For example:

If working with dates, you can also prepend “>” for after, “<” for before, and “=” for equal to the searched date. For example:

Single-column Filtering
By default, the filtering works across multiple columns. This may yield undesired results if you want the results to only focus on a single column.
To change this behavior, under the Actions column, click on the “Cog/Gear” icon.

In the pop-up that then appears, select the Filter on single columns individually option.
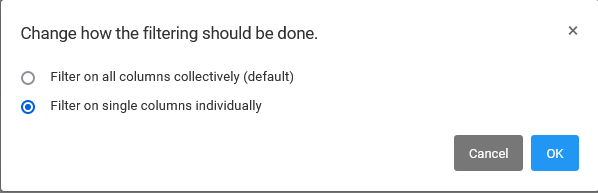
Searching On The Smartphone App
Search – search results on the mobile device
On the smartphone app, go to the Services page, then scroll down to Search Records.
On the new screen, specify your search parameters. Barcodes and NFC tags can also be scanned to input the search value.
Scan To Search – search results on the web app
Scan to search is a feature that enables you to use the smartphone app to scan barcodes or read NFC tags, then have the results of the scans searched on the web app.
To use this feature, on a table with a search button as shown below, click on the arrow to expose the menu.
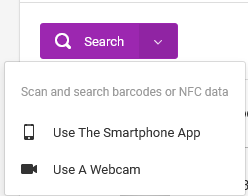
Select, “Use The Smartphone App”.
In the prompt that appears, click on Continue.
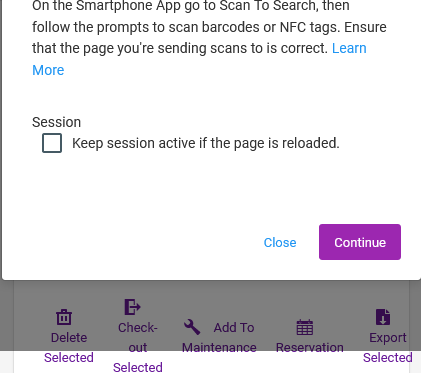
On the smartphone app, under the Services page, go to the Scan To Search option.
Fill out the form.
Under the Choose A Page field, choose the name of the page that you have on the web browser. For example, if you have the “tagged asset”s page opened on the browser, select “tagged assets” under this field.
Under the Search In field, choose which custom field that the search should be made in.
Under the Search Context:
- when the Single Record option is selected, a single search will be made from the entire records, and the results displayed immediately.
- when the Multiple Records option is selected, the entire records will be searched with each subsequent barcode scan or NFC tap made. This option is slow when there are many records available on the table.
- when the Filtered Records option is selected, a search will be made from the available pre-filtered results. For example, you could manually search and filter the table to show only assets with a certain brand, then search for barcodes or NFC data within this pre-filtered data.
Searching For Barcodes Using Webcams
You can scan UPC-A, UPC-E, EAN-8, EAN-13, Code 39, QR Code, Data Matrix, Aztec, or PDF 417 barcodes using a webcam.
To use this feature, on a table with a search button as shown below, click on the arrow to expose the menu, then choose Use A Webcam.
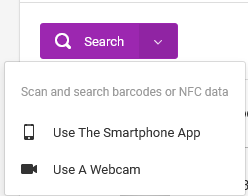
On the prompt that then appears, choose the video source under the Webcam Source.
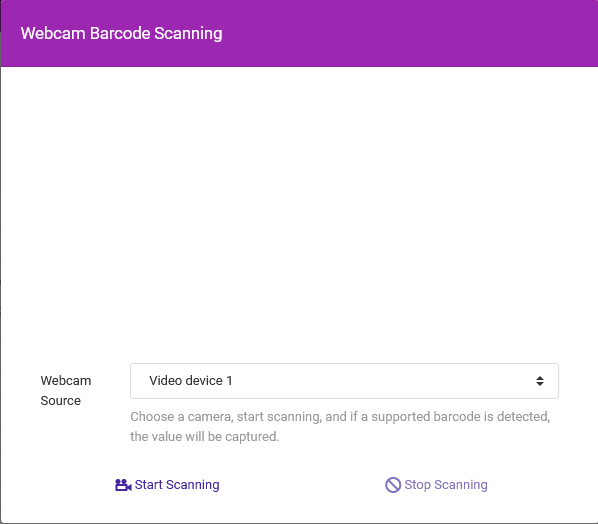
Under the Search In field, choose which custom field that the search should be made in.
Under the Search Context:
- when the Single Record option is selected, a single search will be made from the entire records, and the results displayed immediately.
- when the Multiple Records option is selected, the entire records will be searched with each subsequent barcode scan made. This option is slow when there are many records available.
- when the Filtered Records option is selected, a search will be made from the available pre-filtered results. For example, you could manually search and filter the table to show only assets with a certain status, then search for barcodes within this pre-filtered data.