How Can We Help?
Working with Power Automate
Connectors
A connector allows an underlying service to talk to Microsoft Power Automate, Microsoft Power Apps, and Azure Logic Apps. It provides a way for you to connect your account’s data and leverage a set of pre-built actions and triggers that enables you to create automated workflows.
Finding our connector
Our Power Automate connector is named “Ventipix Asset and Inventory“.
During your workflow setup, search for “Ventipix” in the search box.
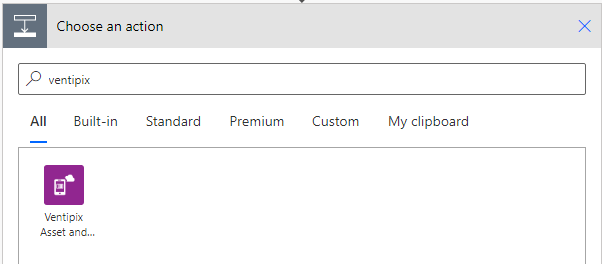
Using our connector
Our connector supports two operations for many of the services. These operations can be found under the Actions menu of the connector.
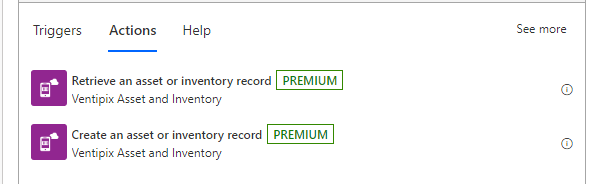
Create an asset or inventory record operation
This operation, depending on the service chosen, enables you to automate the creation of an asset or inventory record using data outputs from other flows.
For example, you could have Power Automate read rows from an Excel Online spreadsheet or a Google Sheet, then use those row data to create records in your asset & inventory account.
Further information on how to set up such automated workflows are under the services topics.
Retrieve an asset or inventory record operation
This operation enables you to find data of a given record and service, using its barcode or NFC Tag value.
With inventory records, Location can also be used to find the exact record for a particular location.
The data output from the retrieved record can then be used with other workflow operations.
For example, you could have Power Automate read data from a Google Calendar. The data output from Google calendar could then be used to retrieve an inventory record.
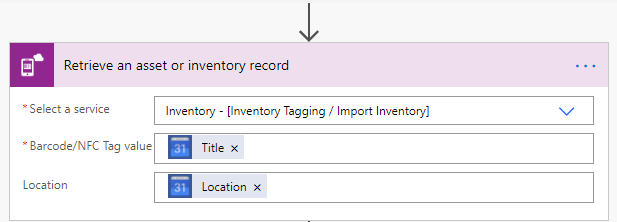
The data output from the retrieved record could then be used to compose an email for an automated notification, so on and so forth.
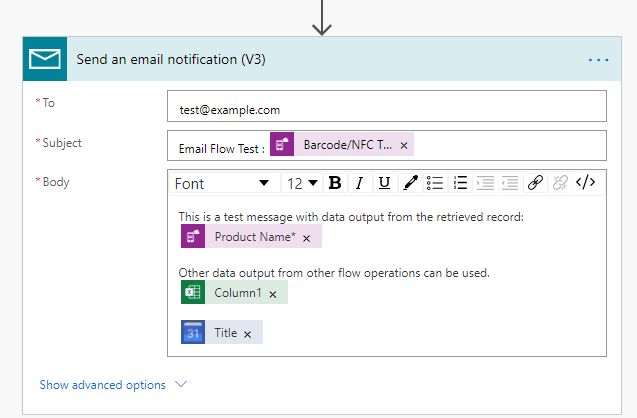
Setting up authentication
In order for Microsoft Power Automate to connect to your account, authentication is needed.
We use API keys for the authentication. To obtain the key, go to your Profile page.
On your Profile page, go to the API tab.
If you haven’t generated a key before, click on the Get API Key button.

A short string composed of random characters will be generated.
Click on the Copy button to copy it and paste it in your Power Automate account when prompted to do so.
Note – subsequent clicks on the Get API key button, will invalidate the previously generated keys.