How Can We Help?
Working With QuickBooks Online
Ventipix Asset & Inventory Manager platform provides several ways to interact with QuickBooks Online.
You should first connect your account to QuickBooks.
Inventory Integration
Importing inventory data from QuickBooks
You can import your inventory data from your QuickBooks account to your Ventipix Asset & Inventory Manager account.
From the Manage Inventory page, click on the Add New Records button, then choose Import From QuickBooks in the menu that will be displayed.
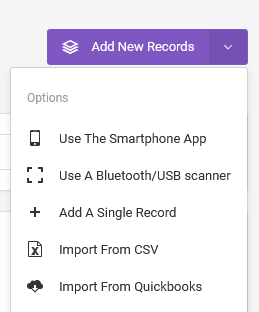
Once you’ve done that, and followed further prompts, if displayed, all your imported inventory will be shown on the Manage Inventory table.
Syncing inventory data to QuickBooks
You can sync changes that you make to your inventory data from your account back to QuickBooks.
Before syncing Inventory data, ensure that QuickBooks settings have been set up properly.
From the Manage Inventory table, go to Options > Integration Settings, then choose QuickBooks.
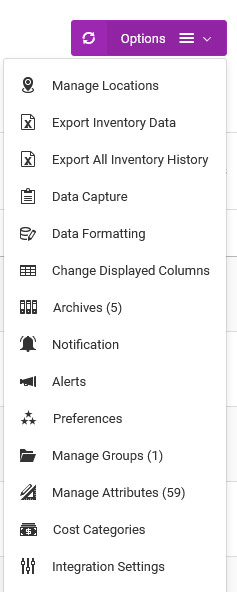
On the new page, the correct values for Income Account, Expense Account, and Asset Account need to be selected.
Refer to the comments beneath the dropdown fields.
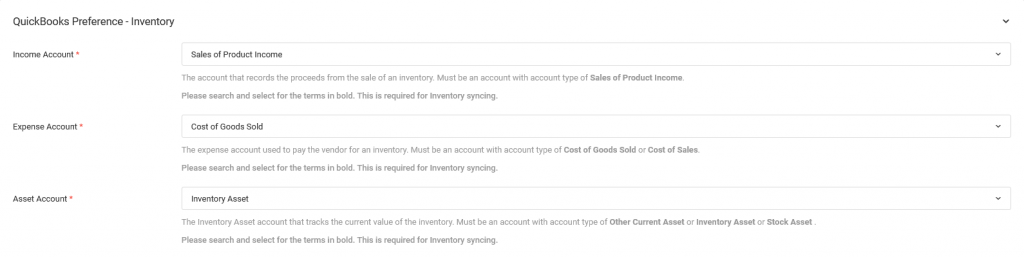
If you then want the inventory that you create, update, or delete in your account to be synced back to QuickBooks Online, choose “Yes”, in the right dropdown menu.

Note – for updates or deletion to occur, you should either have previously imported your QuickBooks inventory data or had the platform create them.
Only these custom fields can be synced: Unit Price, Product Name, Product Description, SKU, Purchase Cost, Reorder Point, and Quantity.
Syncing inventory adjustments to QuickBooks
If you also want the platform to sync inventory quantity changes, choose “yes” on the Increment Inventory Quantity and Reduce Inventory Quantity dropdown options.

Syncing inventory attribute changes from QuickBooks
If you also want changes that you make in QuickBooks to also show up in your account, set “Yes” as the option to the following:

Purchase Order Integration
Importing purchase order data from QuickBooks
The platform can import purchase order data which can then be used to track deliveries of the items ordered, and their subsequent movement or status.
From the Purchase Orders page, click on the Add New Records > Import From QuickBooks button.
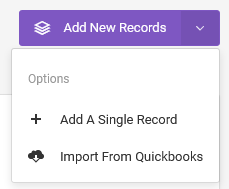
Once imported, the data will be shown on the Purchase Orders table.
Syncing purchase order status to QuickBooks
From the Options section, go to QuickBooks Settings.
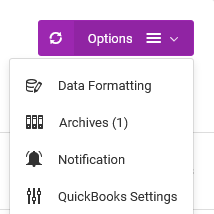
You can update your purchase order’s status from either “closed” or “opened”.
On the new page, scroll down toward the Purchase Order Status section.

Syncing purchase order data from QuickBooks
If you want the purchase order changes that you make on QuickBooks to also show on your account, set these options shown below to “Yes”.
