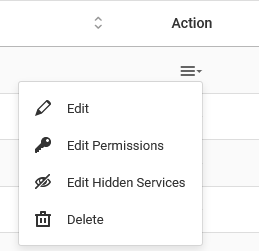How Can We Help?
Managing Smartphone App Users
To manage smartphone app users, go to the Smartphone App page then scroll to the table at the bottom of the page.
Making Changes
To make changes go to the Actions column of the user.
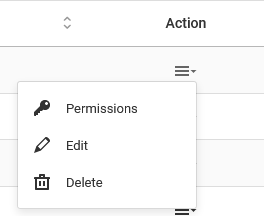
Login Credentials
To make changes to the password or username, go to Actions > Edit, then fill out the form.
Granting Permissions
Access to services
To grant access to specific services and other features, click on the Grant Access To Services button.
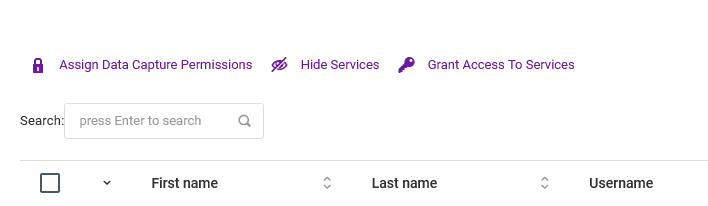
On the page that follows, choose the services the user is allowed to use, under the Grant Access To section.

To view or even edit a user’s access, go to Action > Edit.
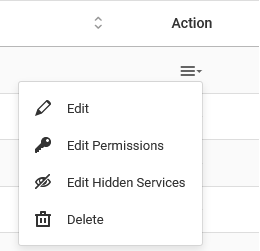
Access to Data Capture fields
To limit what Data Capture fields the user can edit or view, select the user then click on the Assign Data Capture Permissions button.
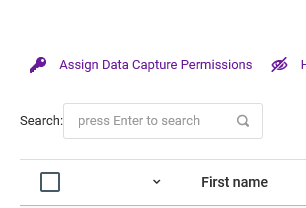
On the new page, choose the fields to hide or disable from editing. Use the Service dropdown to load specific fields for the correct service.
You can also make image uploads or GPS capture mandatory, under the “Require these device fields” section.
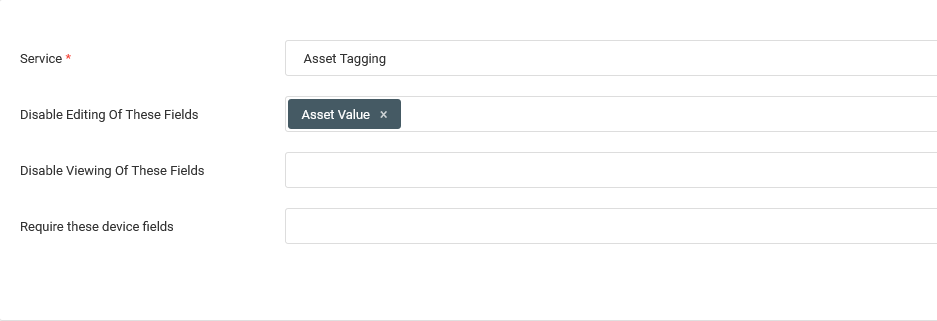
To view or even edit a user’s data capture permissions, go to Action > Edit Permissions.
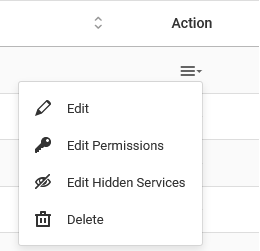
Setting a default page
You can set a specific page (service) to be shown immediately after the user logs in.
To do so, when updating the user’s details, use the Default Page dropdown to choose the page that should be shown.

Hiding unused services
You can hide specific services that you don’t want a user to access.
To do so, select the user, then click on the Hide Services button.
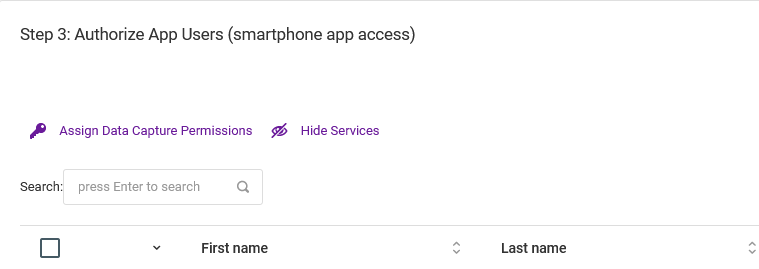
On the new page, select the services to be hidden.
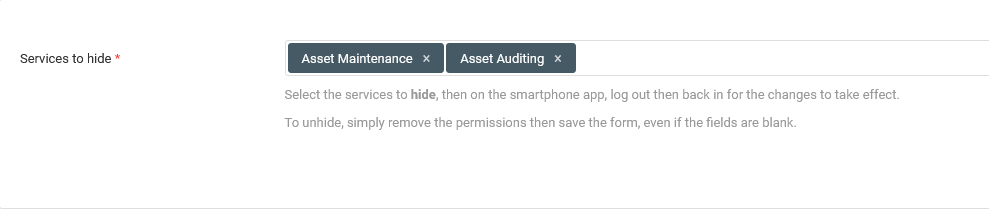
To un-hide a service, simply remove it from those selected options.
On the smartphone app itself, the user has to log out and then back in for the changes to take place.
To view or edit a user’s hidden service go to Action > Edit Hidden Services.