How Can We Help?
Work In Progress
Work In Progress (WIP) is a feature on the platform that enables you to accurately track processes as they move from one phase to another. The status of the processes can be updated by scanning barcodes or NFC Tags.
Prerequisite
There are two initial steps to set up WIP tracking.
The first one is for customizing the WIP setup Data Capture fields, for collecting the WIP details.
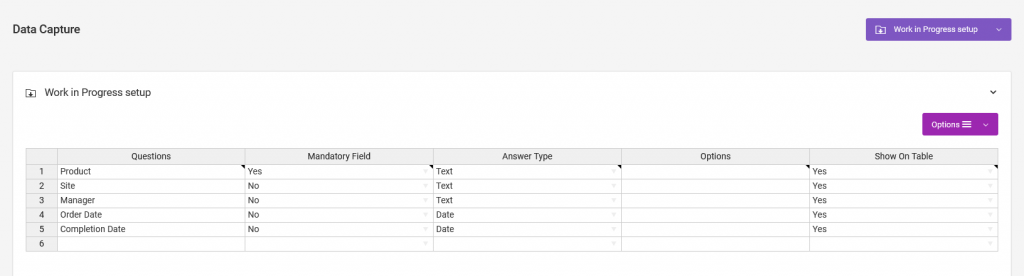
The second one is for customizing the WIP Status Data Capture fields.
Note – some fields are required to preserve the functionality of the app.
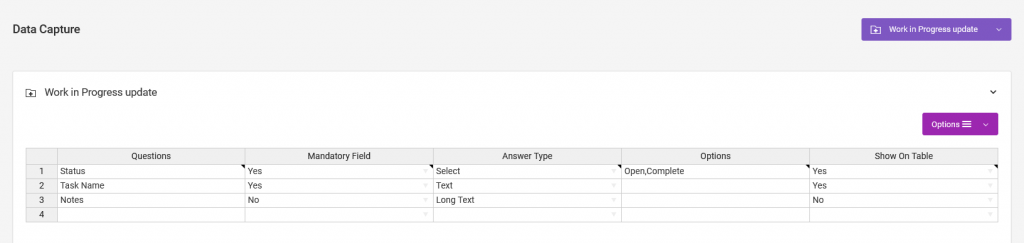
Creating WIP records
Once both are set up, go to the Work In Progress page. On that page, you can add the WIP details individually by filling in a form. To do so, click the Add New Records button.
The table on that Work In Progress page will show the WIP records that have been set up.
Under the Action menu of a record, there are options to update WIP status, view reports, etc.
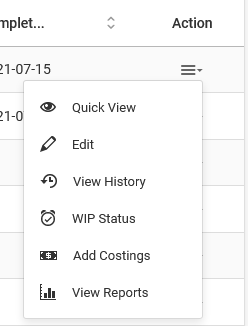
Updating WIP status
To update the status, go to the WIP Status option. On the new page, click on the Add New Records button, then fill out the form.
To update the status from the smartphone app, tap on Update WIP Status.
If you are using barcodes or NFC tags, you can scan them. Alternatively, you can also search for the WIP record to update, then fill out the form based on your custom fields settings.
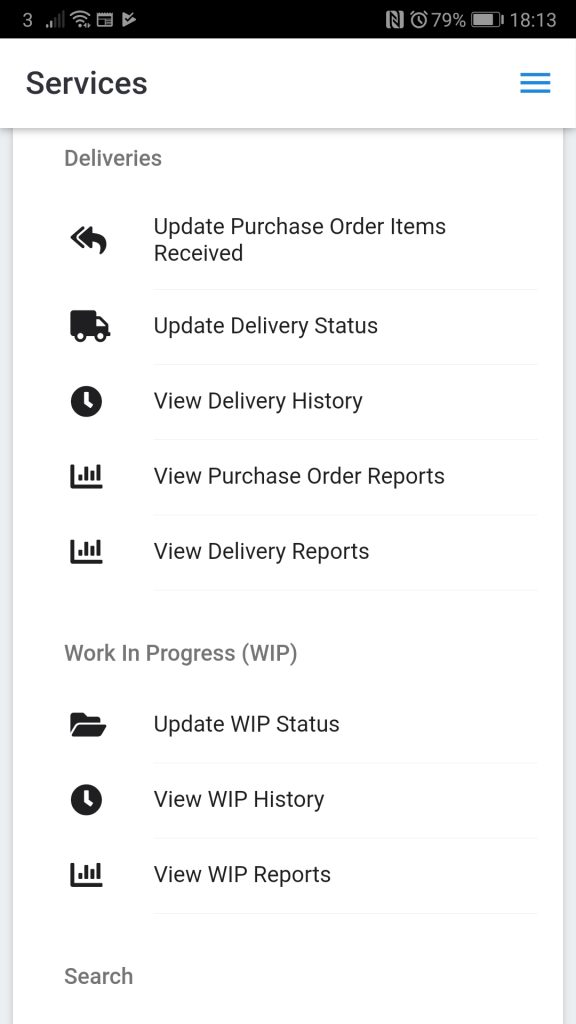
Creating and updating WIP records via Automated Workflows
Using Zapier
Using Zapier, you can automate how WIP records are added to your account. For example, you could edit a Google Sheet row, and have the data on that row automatically used to create a new WIP record or update a WIP status.
You first need to set up a Zap trigger.
After that, choose the app Ventipix Asset & Inventory Manager, and the action Create Work In Progress or Create Work In Progress Status.
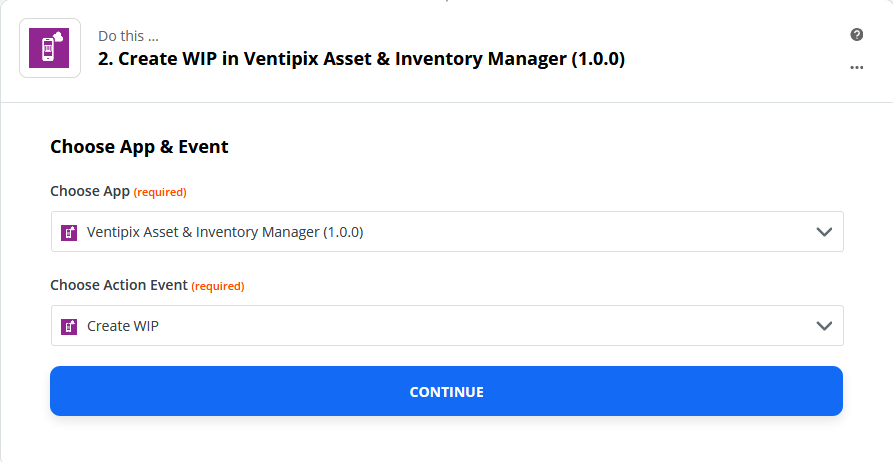
Click on Continue, then authenticate your account.
In the step that follows, map data from your Zap trigger on to the fields that you want to populate automatically.
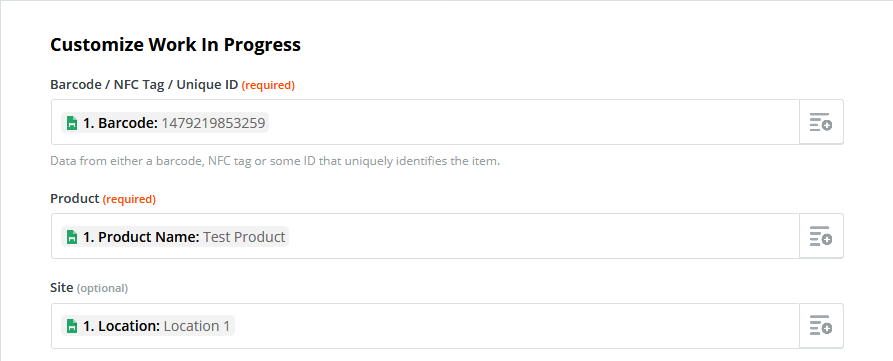
Proceed to then test the integration, and turn the Zap on.
Using Microsoft Power Automate
Using Microsoft Power Automate, you can also automate how assets are added to your account from other platforms (flows). For example, you could set up a trigger or schedule whereby data from the source platform is automatically used to create an asset in your account.
In your Power Automate account, set up a new flow, for example, “Automated – from blank” or “Scheduled – from blank“.

After that, choose the connector with the data source, and its appropriate action. If using Excel, you would choose, “list rows present in a table“. For example:

If using Google Sheets, you would choose, “Get rows“. For example:

Once the connector has been set up with all its authentication requirements, and file location details, proceed to add a new step.
In this new step, search for “Ventipix Asset and Inventory” connector. Then, under its Action menu, select, “Create an asset or inventory record“.

In the new prompt, under the Services dropdown, select “WIP Status”.

In the input fields that will then be displayed, select the dynamic content that should go on to them.
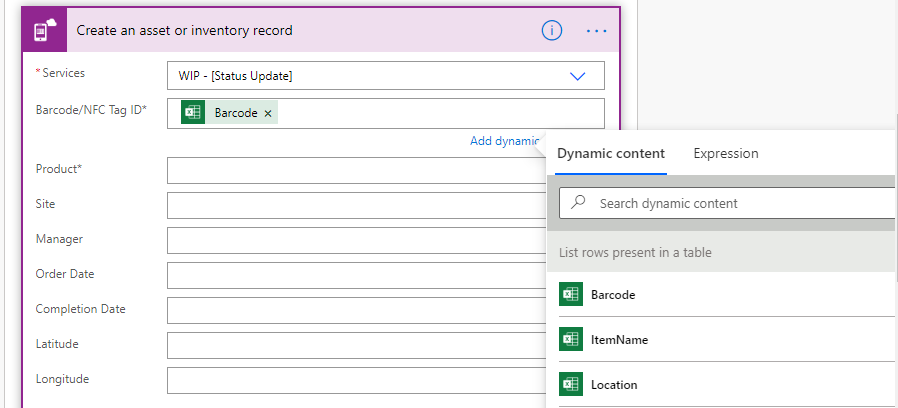
On the “Apply to each” prompt, click on the “Create an asset or inventory record” title to expand it.

After that, continue to populate the necessary or required fields with more dynamic content. For example:
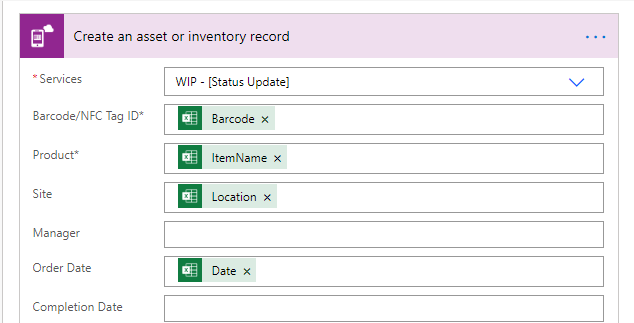
Once that’s done, save the entire flow setup, then let it run.
If needed, you can of course add further steps in the workflow.
Inventory Adjustments from WIP
You can set up WIP such that when a status update is made, specified inventories get their quantities updated too.
When creating a WIP record, under the Inventory section, choose the inventories, and the field to be adjusted, e.g. Quantity and the amount to adjust.

Under “When to adjust inventory?“, choose “When WIP Status changes“.
After that, choose the WIP status that should trigger the adjustment.
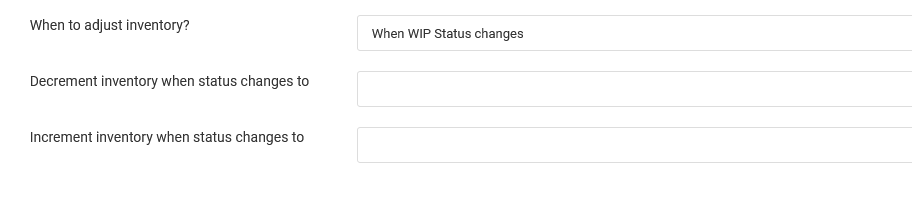
Once you have saved the changes, the next time a WIP status update is done, and the trigger condition is met, the specified inventories will have adjustments made.