How Can We Help?
Increasing Inventory
The platform enables you to increment quantities and any other quantifiable attribute of an inventory such as weight, etc.
When multiple quantifiable fields are present, the app will prompt you to choose which one should be adjusted.
Prerequisite
Before incrementing inventory, they first need to exist under the Inventory section. See the guide on setting up inventory.
If you haven’t set up inventory locations, ensure that they’re set up.
You then need to customize the Add Inventory Data Capture fields so that you can gather the details you need about them.
For the fields that need to be incremented, set the Answer Type as Numeric, for example, Quantity.
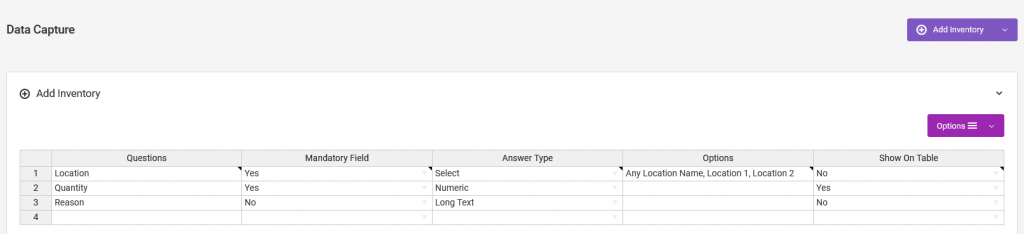
There are several ways to increment inventory.
Incrementing inventory from the web app
Option 1 – From the Inventory page
Go to the Manage Inventory > Inventory page. On the table, select the inventory, then click on the Increment Selected button. On the page that follows, fill out the form.
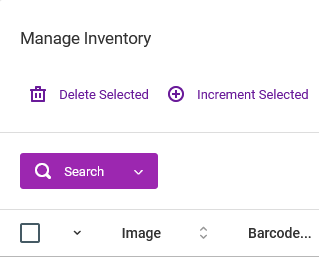
Option 2 – From the Incremented Inventory page
Go to the Manage Inventory > Incremented Inventory page, then click on the Add New Records button > Add A Single Record. Alternatively, if there are previously incremented inventories on the table, you can select them and click on the Increment Selected button.
Option 3 – Use Bluetooth, USB, or Wireless scanners
Go to the Bluetooth & USB scanners page, then choose Add Inventory from the dropdown menu.
When barcodes are then scanned, the spreadsheet at the bottom of the page will be populated with the scanned values. You then need to fill in the rest of the cells with the corresponding data, then save the spreadsheet.
Option 4 – Importing CSV files
You can also import data by going to the Add New Records > Import From CSV option.
When importing CSV files, ensure that your data is aligned properly as shown on the example templates.
Incrementing inventory from the smartphone app
If you have barcodes or NFC tags, you can scan them using our iOS & Android apps, then fill in the form with your inventory details.
On the smartphone app, go to Add Inventory.
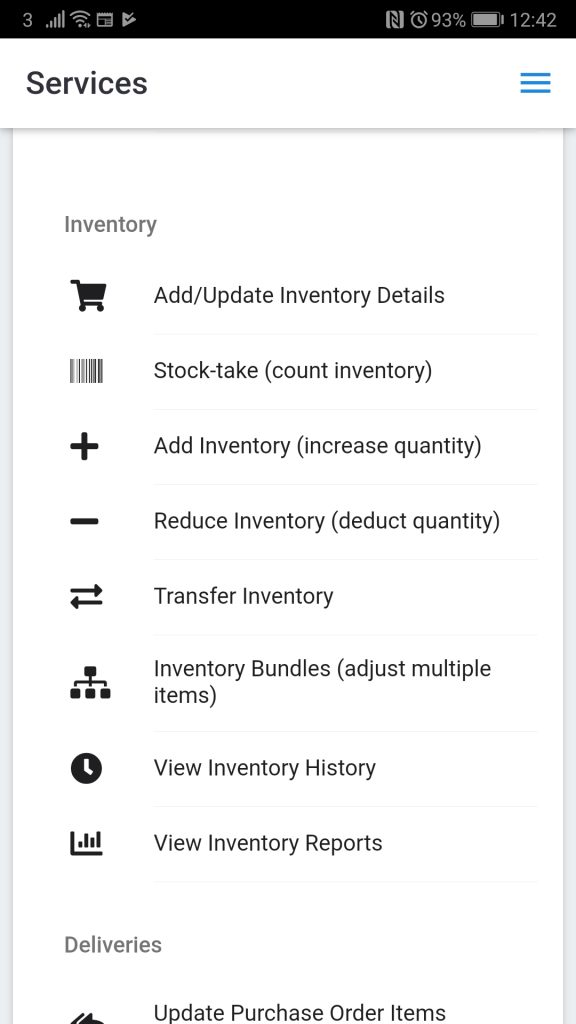
By default, when entering the barcode or NFC tag value for the inventory, the app will retrieve the current inventory record. This will include the current Quantity, weight, etc, record.
If you want the app to show a default value instead for example “1” for Quantity, in your data capture setting, enter “1” in the Options column in the Quantity row.

On the smartphone app swipe left, then go to Settings. Under the “Retrieve data from the last scan” > “Set Exception“, choose Increment Inventory, then save your preferences.
Incrementing inventory via automated workflows
Using Zapier
Using Zapier, you can automate how inventory increments are recorded in your account. For example, you could edit a Google Sheet or Excel spreadsheet row, and have the data on that row automatically used to create an incremented inventory record.
You first need to set up a Zap trigger.
After that, choose the app Ventipix Asset & Inventory Manager, and the action Create Inventory Increments.
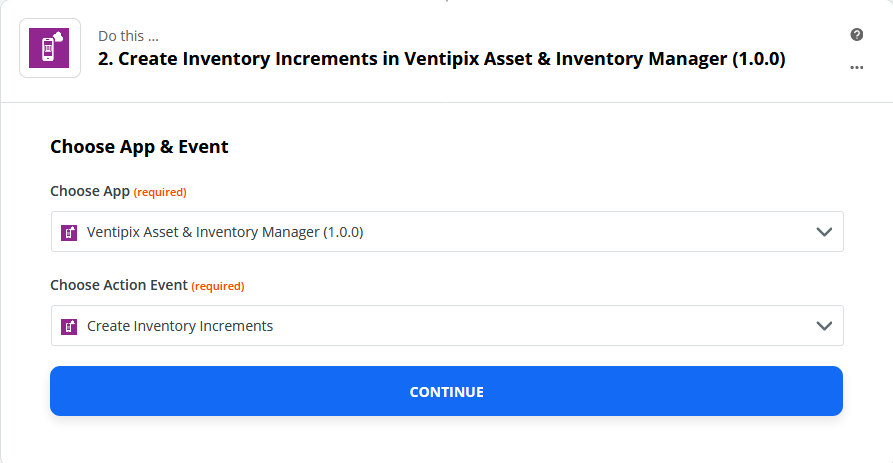
Click on Continue, then authenticate your account.
In the step that follows, map data from your Zap trigger onto the fields that you want to populate automatically.
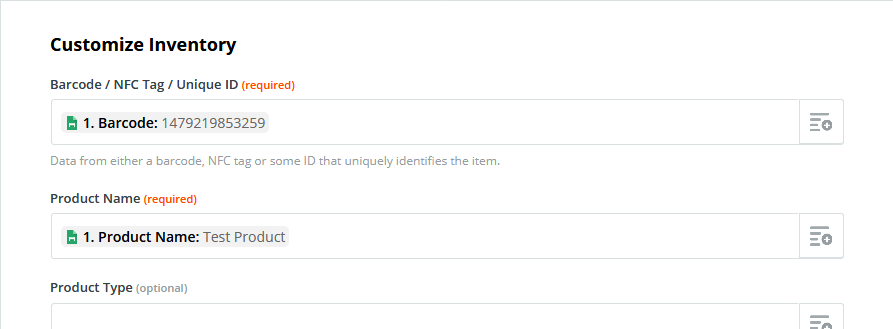
Proceed to then test the integration, and turn the Zap on.
Using Microsoft Power Automate
Using Microsoft Power Automate, you can also automate how assets are added to your account from other platforms (flows). For example, you could set up a trigger or schedule whereby data from the source platform is automatically used to create an asset in your account.
In your Power Automate account, set up a new flow, for example, “Automated – from blank” or “Scheduled – from blank“.

After that, choose the connector with the data source, and its appropriate action. If using Excel, you would choose, “list rows present in a table“. For example:

If using Google Sheets, you would choose, “Get rows“. For example:

Once the connector has been set up with all its authentication requirements, and file location details, proceed to add a new step.
In this new step, search for the “Ventipix Asset and Inventory” connector. Then, under its Action menu, select, “Create an asset or inventory record“.

In the new prompt, under the Services dropdown, select “Inventory Increment”.

In the input fields that will then be displayed, select the dynamic content that should go on to them.
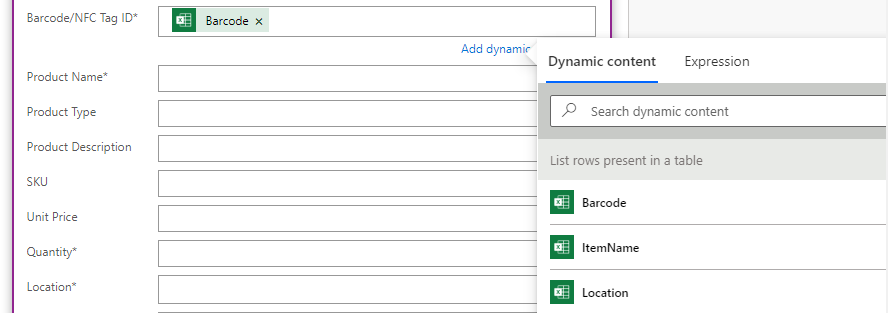
On the “Apply to each” prompt, click on the “Create an asset or inventory record” title to expand it.

After that, continue to populate the necessary or required fields with more dynamic content. For example:
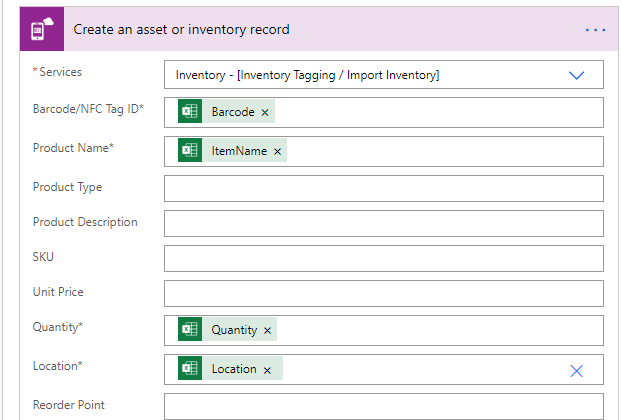
Once that’s done, save the entire flow set up, then let it run.
If needed, you can of course add further steps in the workflow.