How Can We Help?
GS1 Digital Link
The GS1 Digital Link standard extends the power and flexibility of GS1 identifiers by making them part of the web. This means that GS1 identifiers, such as the GTIN, are now a gateway to consumer information that, among other benefits, strengthens brand loyalty and improves supply chain traceability information.
The standard makes 2D barcodes, such as QR codes and Datamatrix, contain data that both smartphone apps and other scanners, e.g. point-of-sales scanners, can understand and make use of the information the barcodes contain.
For instance, a QR code that contains a GS1 Digital Link, when scanned by a smartphone app will lead to a web page, whereas the same QR code when scanned by a POS scanner will have relevant data extracted for looking up a product in a similar way that they do for 1D barcodes.
Ventipix Asset & Inventory Manager platform enables you to generate GS1 digital links, update destination URLs for various link types, and scan them with the smartphone app to extract identifiers such as the GTIN or the entire elements string. URL redirections work with our compliant resolver.
Managing GS1 Digital Links
Generating GS1 Digital Links
If you have GS1 barcode data (GS1 elements strings), you can generate digital links individually or in bulk by importing CSV files.
Generating GS1 Digital Links individually
In your account, go to the Manage URL redirections > GS1 Digital Links page.
At the top-right of the page, under the Actions menu, go to the Set up a single Digital Link option.
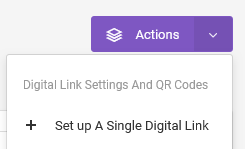
On the new page, in the first section of the form, enter a title (or a description) to identify the record that you are setting up, a valid GS1 elements string (data value of the barcode), and the default destination URL to redirect to.
Optionally, you can assign the link settings setup to a campaign group which can be used to apply privacy consent settings and Google Analytics UTM parameters.
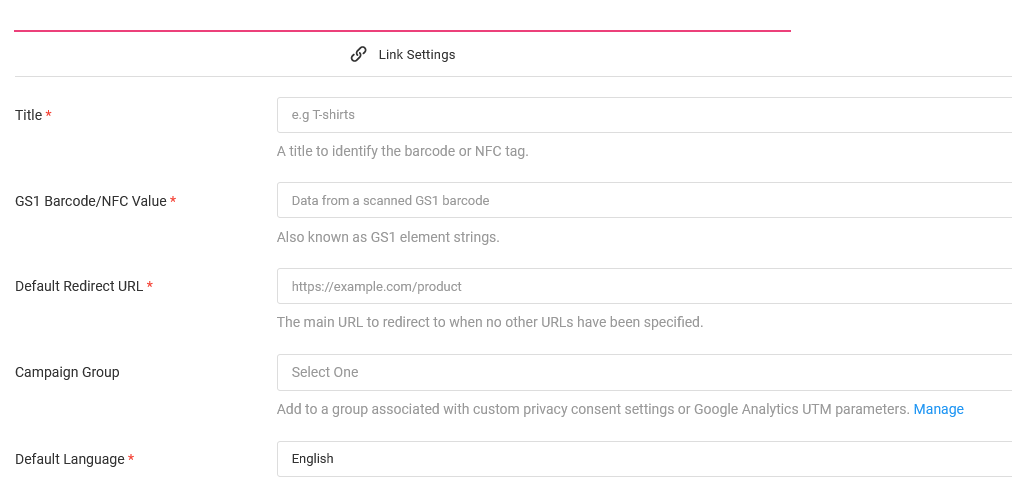
Generating GS1 Digital Links in bulk
In your account, go to the Manage URL redirections > GS1 Digital Links page.
At the top-right of the page, under the Actions menu, go to the Set up Multiple Digital Links option.
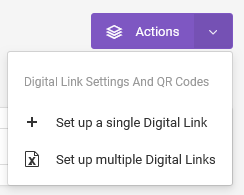
On the new page, you can import CSV files either from your device or from Google Sheets or Excel Online.
Before importing the CSV file, first ensure that the data in it is structured according to the import template.
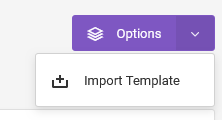
The data in your CSV should include the GS1 barcode values, titles, and at least one redirect URL. Multiple URLs are allowed for various link types.
Note: uploading a CSV file with a GS1 barcode that already exists in your account, under the Digital Links section, will cause the existing record to be updated. You can, therefore, use CSV imports for bulk editing Digital Links settings.
When uploading the CSV file, you can assign all the campaigns to a campaign group that can be used to apply privacy consent settings and Google Analytics UTM parameters.
Generating GS1 Digital Link QR Codes
You can generate custom-styled QR codes, individually or in bulk, that have the GS1 Digital Link URL encoded on them.
The URL being encoded can either be a compressed GS1 Digital Link (shorter URLs) or an uncompressed Digital Link (longer URLs).
These URLs are based on our resolver which handles the redirections according to GS1 standards.
Once printed, these QR codes, do not need to be changed if the redirect URLs for the various link types are updated.
Generating QR codes individually
When setting up a Digital Link individually, go to the Generate GS1 Digital Link QR Code tab.
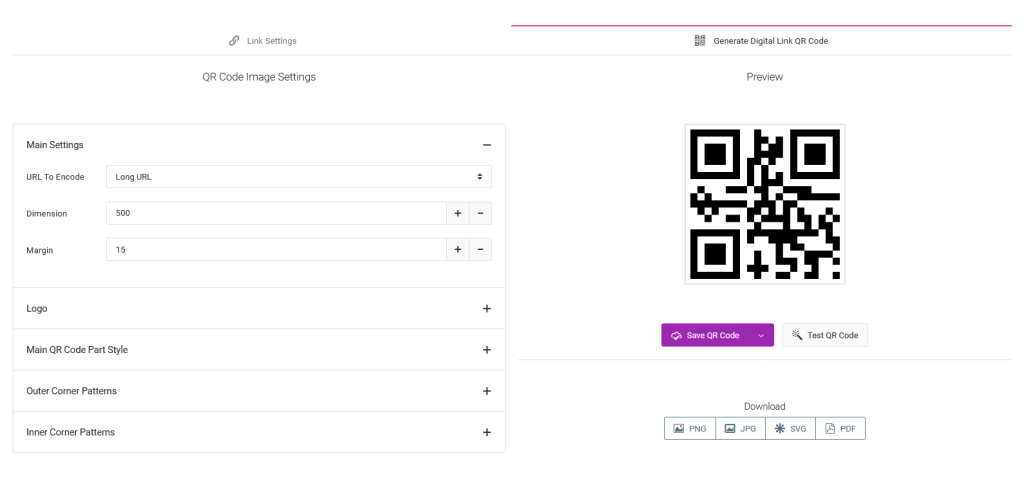
In this section, choose the Digital Link URL type you want to encode.
After that, you can adjust the appearance of the QR code. This includes the size, color, patterns, transparency, and logos.
You can then test the scannability of the QR code before downloading it in one of the vector or raster graphics formats.
Generating QR codes in bulk
After generating Digital Links from a CSV file, go to the Generate Digital Link QR Codes section.
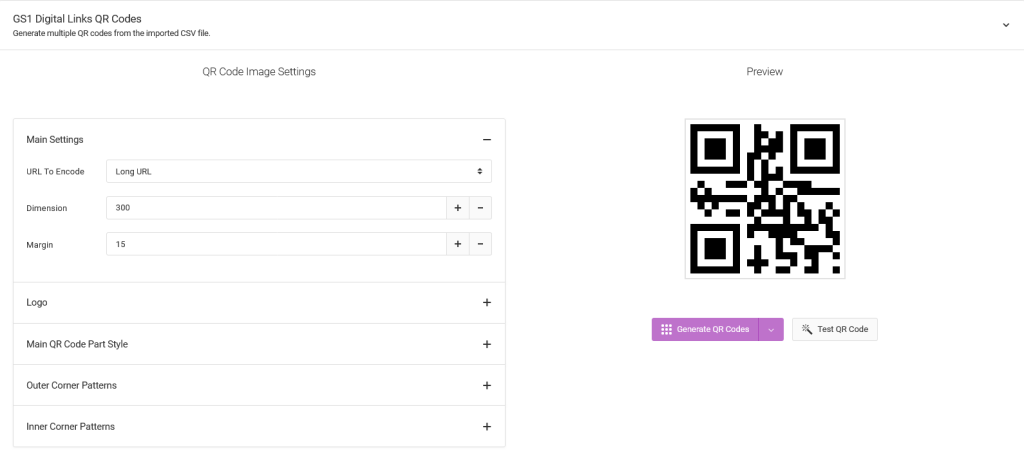
Choose the Digital Link type you intend to encode.
After that, you can adjust the appearance of the QR codes. These adjustments include the size, color, patterns, transparency, and logos. The adjustments will apply to all the bulk QR codes generated in that session.
Click on the Generate QR codes button, then choose the format they should be downloaded in. Stay on the same page while the QR codes are generated.
Managing Link Types
GS1 Link Types
GS1 Digital Link standards allow for multiple destination URLs that one can be redirected to depending on the link type being requested.
You can update these URLs simply by specifying the URL that corresponds to a specific link type.
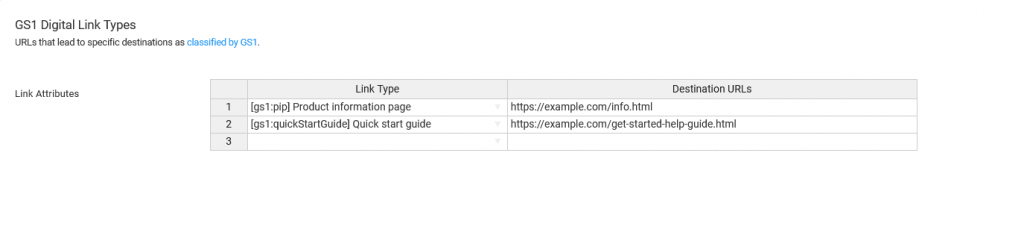
Scanners that implement the GS1 Digital Link standards will redirect a user to the correct destination based on the classification of the information that they are seeking.
Custom Link Types
These are link types that only work with our smartphone app, and can be used to redirect to URLs that are not publicly available.
These links can also be updated at any time.

Furthermore, you can restrict which smartphone app users can access certain links.
To assign access permissions, from the Options menu, go to Manage Custom Link Types.
Updating Redirection URLs
From the web app
You can update the default URL and other link types by filling out forms, and web-based spreadsheets, or by importing them from a CSV.
To fill out a form and the web-based spreadsheet, go to the Manage URL Redirections > GS1 Digital Link table.
Find the record you want to update, then go to its Actions menu.
Click on the Edit link.
On the new page, go to the sections with the URL you want to update, then make the desired changes.
To update the URLs by importing a CSV file, go to the Manage URL Redirections > GS1 Digital Link page.
From the Actions menu, go to the Set up Multiple Digital Links option.
On the new page, use the provided template to structure the data in your CSV file in a manner that the app expects.
For the URLs that need to be updated, ensure that the GS1 Barcode value is the same as the one that exists in the table.
From the smartphone app
Using our iOS and Android app, smartphone app users whom you have granted permission to edit redirect URLs can do so from their mobile devices.
On the smartphone app, go to the Services > Manage URL Redirections > Update Destination URLs option.
Scan the Digital Link QR code.
The scan results will return the encoded URL and the redirect URLs that they lead to depending on the selected link types.
All the destination URLs for the link types can be updated simply by choosing the link type.
Analytics
Internal Analytics
The analytics captured on our platform are based on the user’s privacy consent. This needs to be first set up using campaign groups.
Analytics data being captured can include a user’s precise or approximate location, and the scanning device’s attributes such as its operating system name, brand name, and device type. Tracking cookies are also used to analyze the scan’s uniqueness.
GS1 Digital Link reports data also include the link types that were visited.
Captured analytics can be viewed on our visualization reports, and exported to CSV files. Reports are available for individual Digital Link records or collectively as part of multiple Digital Links in a group.
Power BI or Google Data Studio
The analytics data can also be exported to Power BI or Looker Studio for custom interactive visualization reports.
Google Analytics
The app can automatically add Google Analytics UTM parameters to all the redirection URLs. You will need to use the campaign groups to set the UTM parameters that will be applied to all the link types in a campaign group.
GS1 Digital Link Data Extraction
You can set up custom fields that capture data relevant to GS1 barcodes, including GS1 Digital Link QR codes.
Key identifiers (Application Identifiers) such as product, shipment, location, etc, and key attributes such as serial numbers, batch/lot numbers, dates, etc, can be extracted using our smartphone app.